J:COMのメール設定方法|送受信できない・パスワードを忘れた時の対処法

J:COMのメール設定方法を完全解説!J:COMの無料メールアドレス追加手順や、メールの送受信ができない原因と対処法をまとめました。J:COMメールのパスワードを忘れてしまった方も必見です。
この記事の目次
Eメールは便利ですが、アドレスが1つだけだと、すべてのメールが集中してしまい、チェックが面倒になってきます。
そんな時はアドレスを追加しましょう。そうすると、例えばショッピングサイトからのメールはこのアドレス、友だちからの連絡は別のアドレスといったように、使い分けられるようになります。
J:COMモバイルやケーブルテレビを運営しているJ:COMを利用している人は、メールが利用できます。ここではその手続きや設定の方法を解説します。
J:COMモバイルのメールアドレス取得方法について知りたい方は以下記事をご一読ください。
J:COMのメールアドレスを取得する方法

J:COMと契約すると、メールアドレス1つが割り振られます。このアドレスは、@から右(ドメイン)が@jcom.zaq.ne.jpや@jcom.home.ne.jpのようになります。これは、J:COMの仕様なので、これだけでJ:COMの利用者だとわかるようになっています。
追加で設定できるメールアドレスも同じドメインになりますが、@より左は他のユーザーとかぶらない、分かりやすい文字列で設定できるので、家族1人ずつ持つこともできます。
では早速、メールアドレス追加の手順を見てみましょう。
MY J:COMにアクセス
まず、J:COMに加入したときに送られてくる「インターネット環境設定通知書」を用意します。
これには、契約者の住所や電話番号といった個人情報や、J:COMに接続するための連絡用アカウント・パスワードなど、契約者だけしか知らない情報が記載されています。
外部に漏れないよう厳重に管理しましょう。用意したら、J:COMのユーザーページ「MY J:COM」にアクセスします。
NETサポート画面へ進む
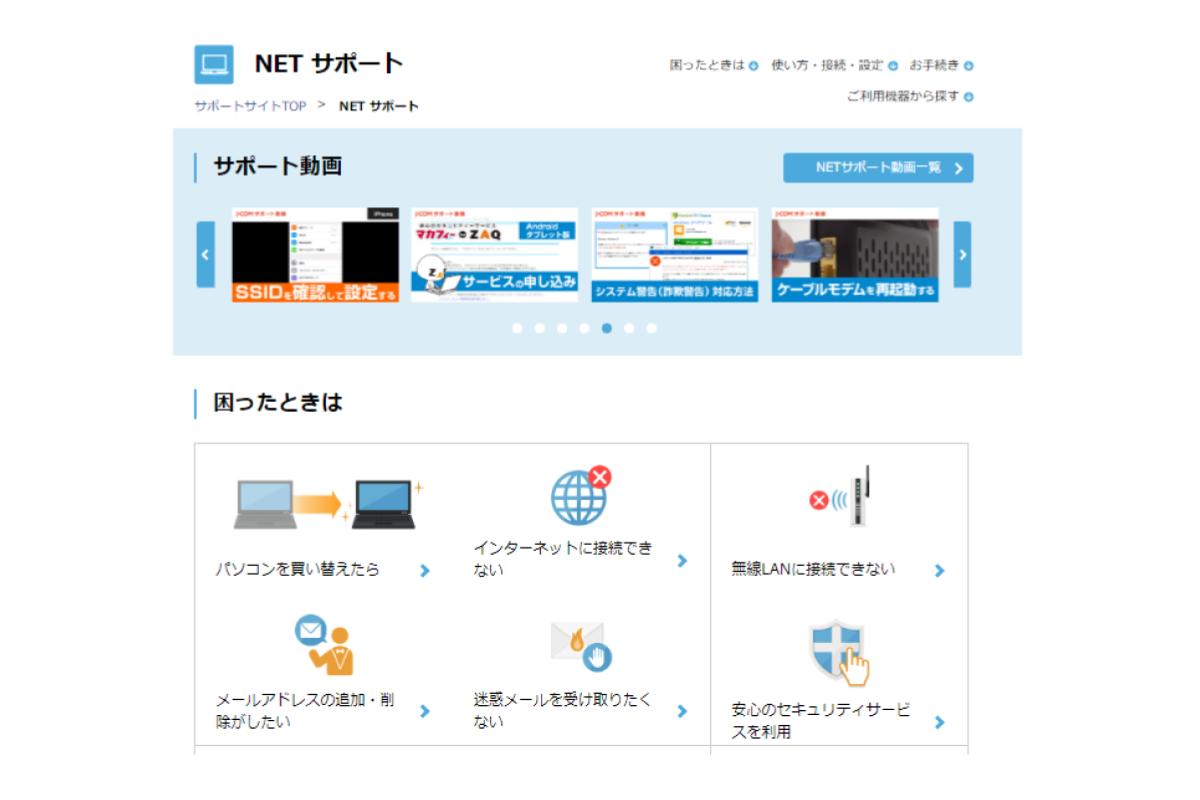
MY J:COM画面の上にある「サポート・よくあるご質問」にカーソルを合わせると、さらに詳細なメニューが表示されます。その中の「NETサポート」をクリックします。
- 地域の設定:契約している住所を都道府県・エリア・市町村と指定する
- J:COM・NETサービスサポート:表示された画面を少し下にスクロールして現れる「目的から探す」項目の「メールを利用する方法」をクリックする
- メールサービスについて:表示された画面を下にスクロールし、「各種設定を行う」項目右の「設定」ボタンをクリックする
- 加入者サポートにログイン:環境設定通知書に記載されている「連絡用アカウント」と「パスワード」をそれぞれ入力してログインする(メールアドレスは、@の左と右を別々に入力することに注意)
- 設定情報一覧の全体設定タブ:ユーザーアカウント行の右にある「登録」をクリックし、次画面でメールアドレスの左側として希望する文字列と自由に指定できるパスワード(8文字以上)を入力する
5.にある「設定情報一覧」では、追加以外にも、連絡用アカウントなど既に設定しているメールアドレスの各種変更でも利用します。
J:COMでは、無料で最大5つまでメールアドレスを設定できますが、@の左側の文字列は、他のユーザーが使っていると使えません。
かぶってしまった場合は、少し変えてみたり数字を入れたりすると登録できます。
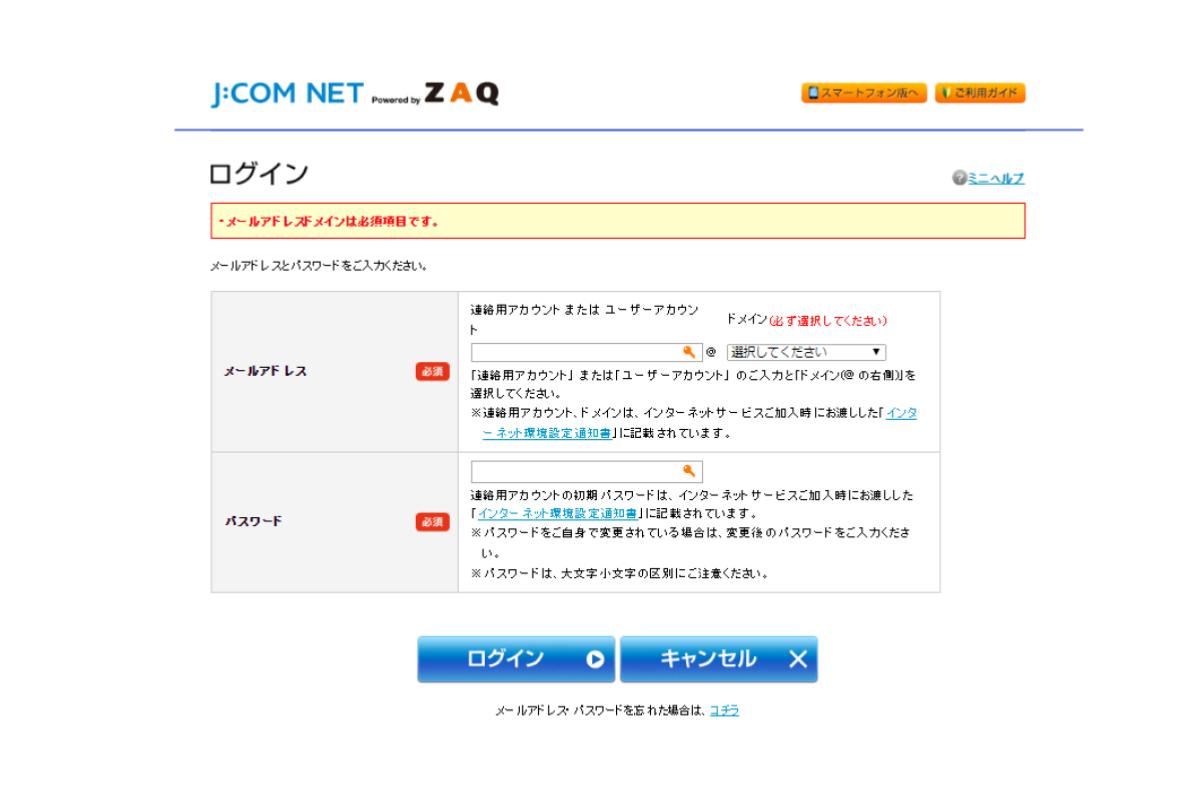
J:COMのメールアドレス設定方法
メールアドレスはメールソフトに設定して初めて利用できます。ここではその設定方法を紹介します。
メールソフトを起動する
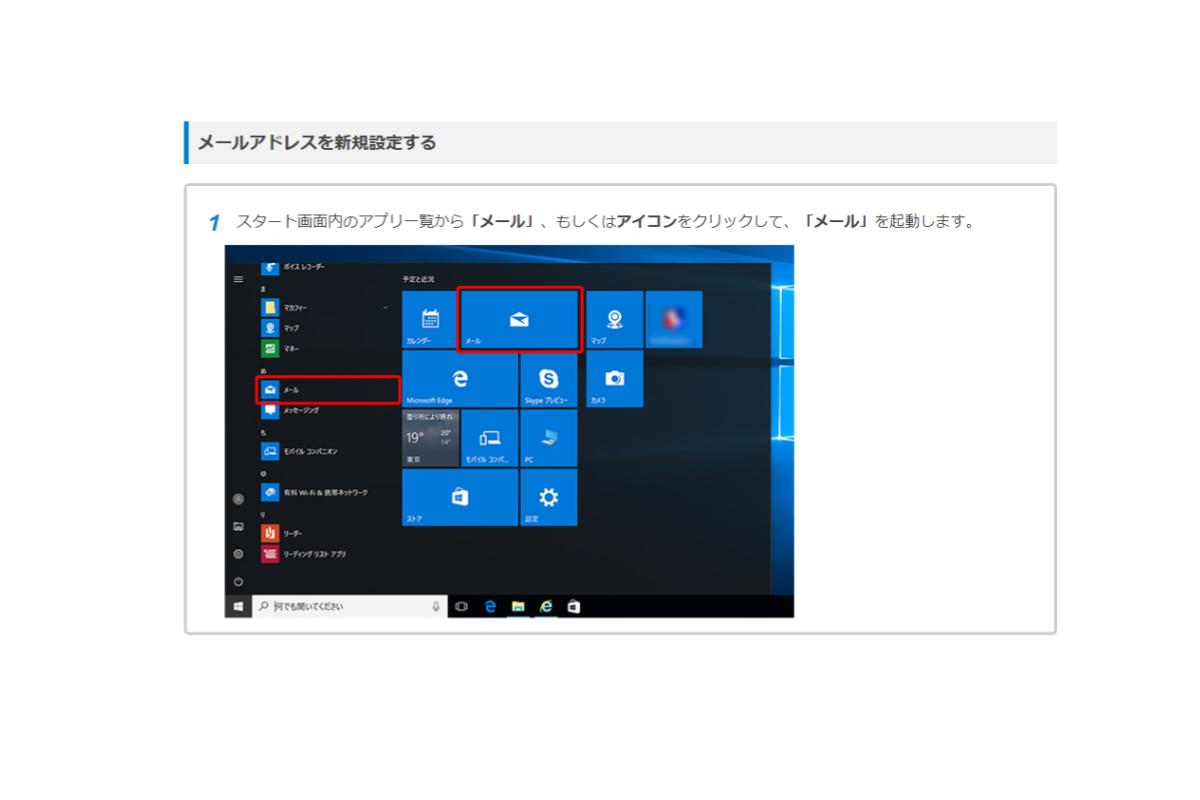
メールを送受信するには、そのためのメールソフトを使います。
一口にメールソフトと言ってもさまざまな種類があります。例えば、Windows10なら、初めからインストールされているソフトでも、Microsoft Officeに含まれるメール・スケジュール管理ソフト「Outlook」のどちらも使えます。
特にこだわりがなければ、とりあえず使えるメールソフトで十分でしょう。いずれも最初に起動すると「アカウント追加」が現れます。
送受信に必要なのは、メールアドレスはもちろん、メールサーバー名やそれを使うときのIDやパスワードです。


どのくらいおトクなの?
をもとに算出
プランをみつけよう
アカウントを追加する
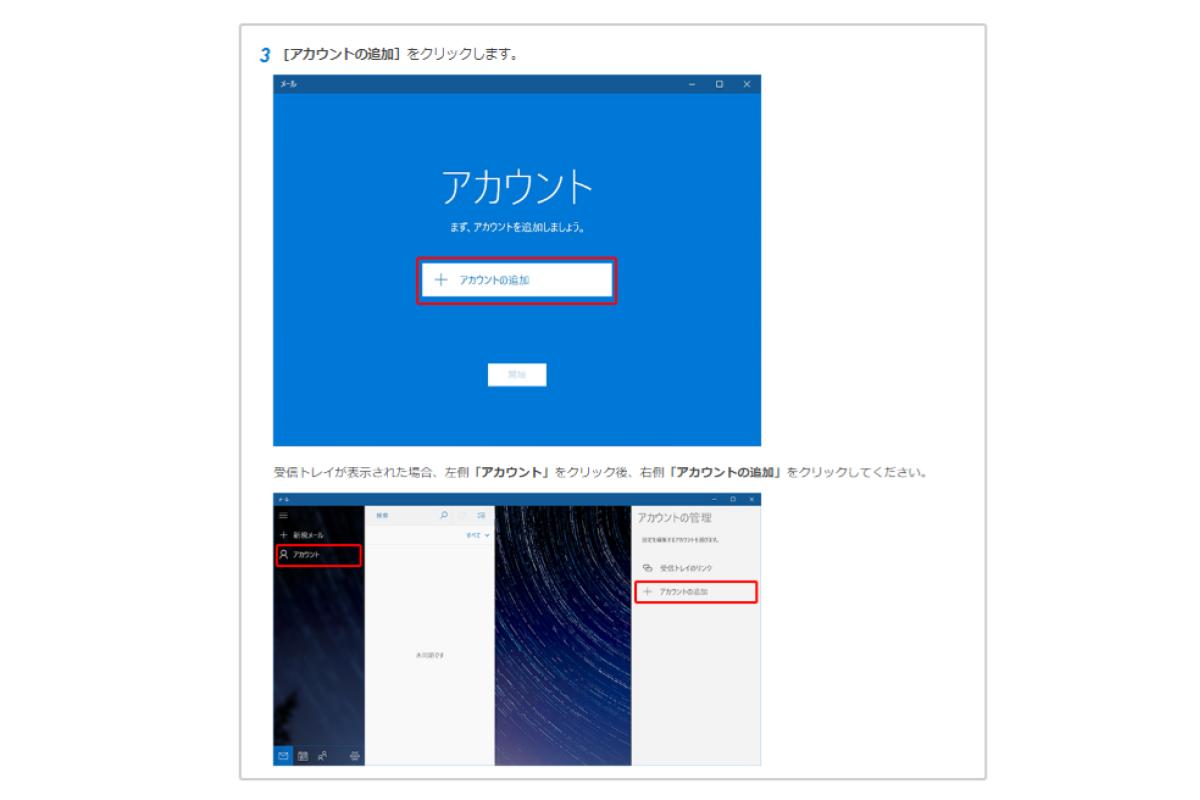
例えばOutlookなら、メニューの「ツール」から「アカウント」をクリックし、インターネットアカウントウインドウの「追加」ボタンから「メール」を選択してアカウント追加画面に入ります。
他のメールソフトでは、この入力画面に入るための手順は、少し異なる場合があります。手順が分からない場合は、それぞれのヘルプ画面で項目を検索してみましょう。
追加画面で最初に入力するのは、こちらからメールを送るときの差出人名、つまりあなたの名前です。本名でも良いですが、あだ名など他にわかりやすい名前にしたい場合は、それでも設定することができます。
メールアドレスを入力
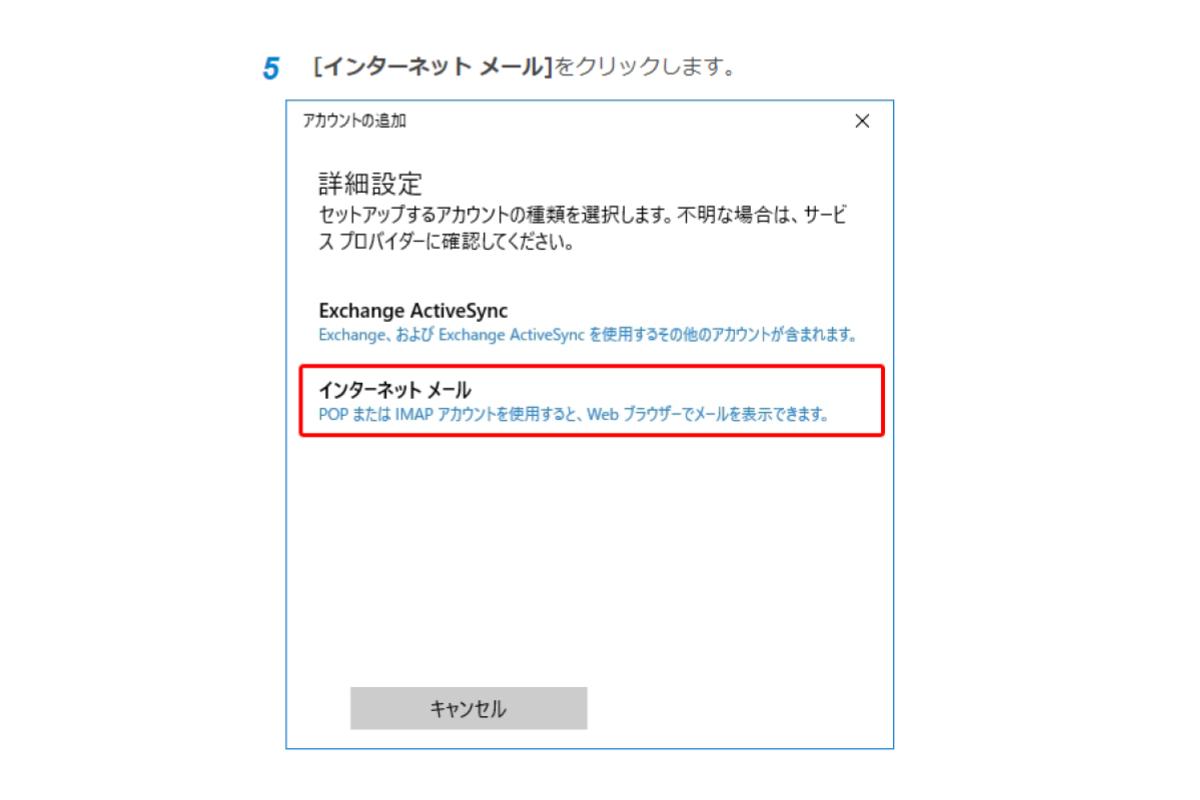
次は「メールアドレス」を入力します。新しく追加したアドレスを、1文字も間違わず正確に入力しなければ、送受信はできません。入力後、しっかり確認しましょう。
メールサーバを設定
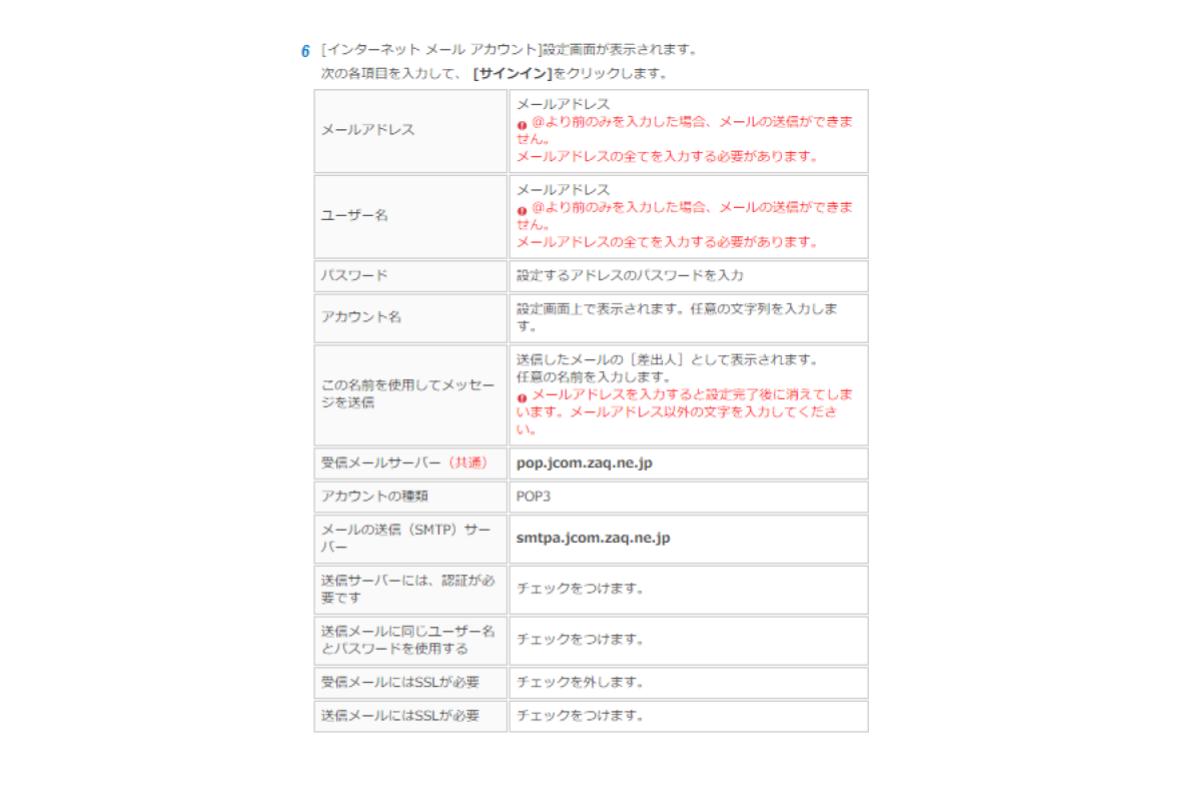
「メールサーバー設定」とは、例えば、Outlookで設定するときのインターネット接続ウイザードで「電子メールサーバー名」と表示される、メールの送信用「ポスト」と受信用「郵便受取口」の設定です。
- 「受信メールサーバーの種類」で「POP3」を選択する
- 「受信メール(POP、IMAPまたはHTTP)サーバー」および「送信メール(SMTP)サーバー」に、利用するケーブルテレビ会社のサーバー名を入力して「次へ」ボタンをクリックする
- 「設定完了」ウインドウが表示されるので、下の「完了」ボタンをクリックする
アカウント名とパスワードを入力
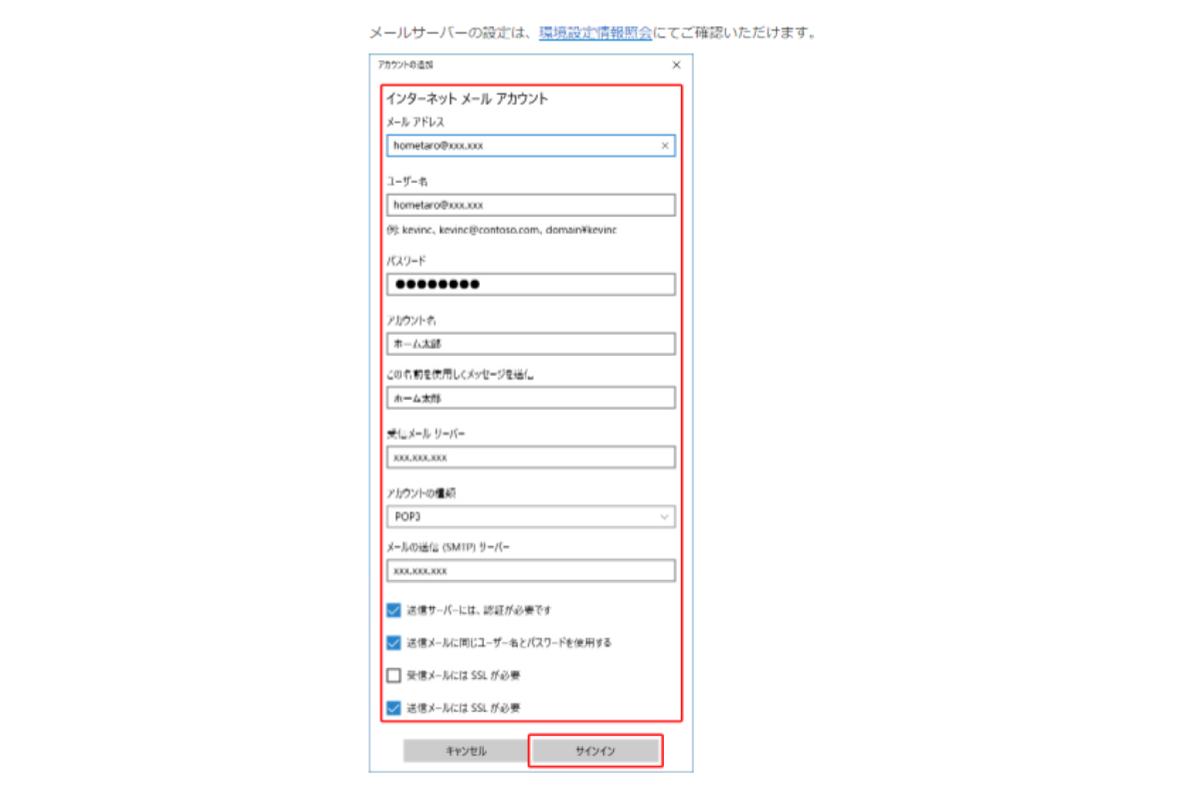
ここから「インターネットアカウント」ウインドウを表示させると、「メールタブ」の中にアカウント欄が追加したメールアドレスの受信用サーバー名になっているアカウントが現れます。
- そのアカウントをクリックして選択し、右の「プロバティ」を開く
- 「全般タブ」にある「メールアカウント」に追加したメールアドレスを入力する
- 「サーバー」タブを開く
- 「受信メールサーバー」の「アカウント名」と「パスワード」にMY J:COMで設定したアカウントとパスワードを入力する
- 同じウインドウの下「送信メールサーバー」の「このサーバーは認証が必要」にチェックを入れ、右の「設定」ボタンをクリックする
- 「送信メールサーバー」ウインドウで「受信メールサーバーと同じ設定を使用する」を選択し「OK」ボタンをクリックする
- プロバティ画面の「詳細設定タブ」を開き、「送信メール(SMTP)欄に「465」を入力し、「このサーバーはセキュリティで保護された接続(SSL)が必要」にチェックを入れた後、下の「OK」ボタンをクリックする
- 元の「インターネットアカウント」ウインドウに戻るので、下の「閉じる」ボタンをクリックして完了
これで、メールソフトによるメールの送受信ができるようになりました。
送受信できるか確認をする
念のため、メールソフトで送受信できるか確認しましょう。ここでは、新しく追加したアドレスからそのアドレスにメールを送ることで、送信・受信を一度に確認します。
1.メールソフトの「新規メール」をクリックする
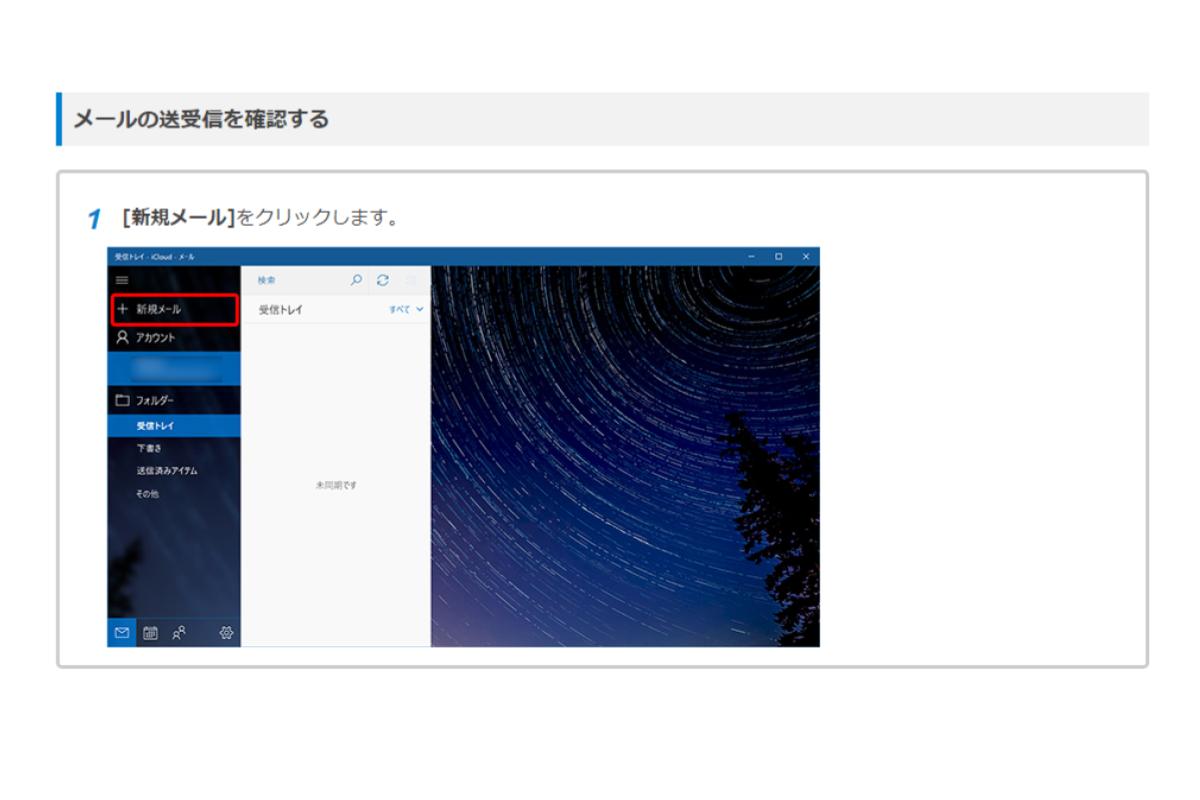
2.メール作成画面で「宛先メールアドレス」に追加したメールアドレスを、「件名・本文」には適当な文字列を入力して「送信」をクリックする
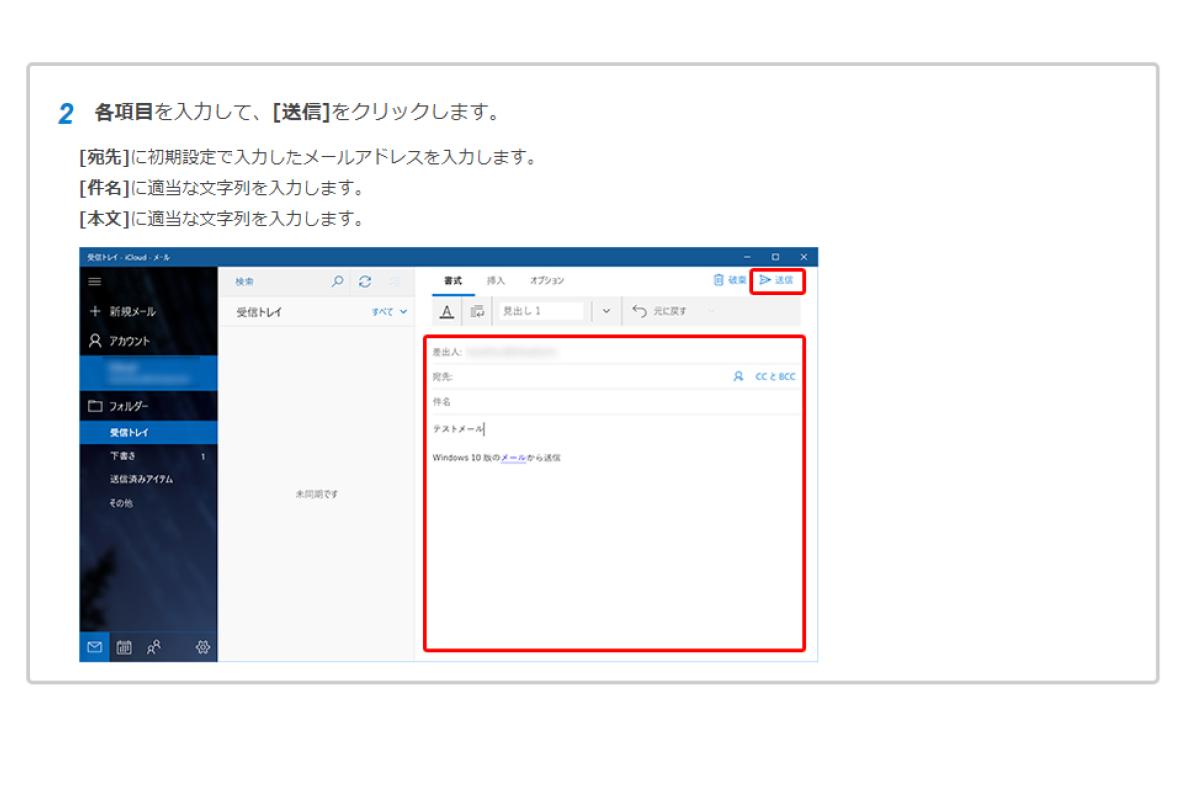
3.Windows10メールでいう「このビューを同期」で受信メールを確認する
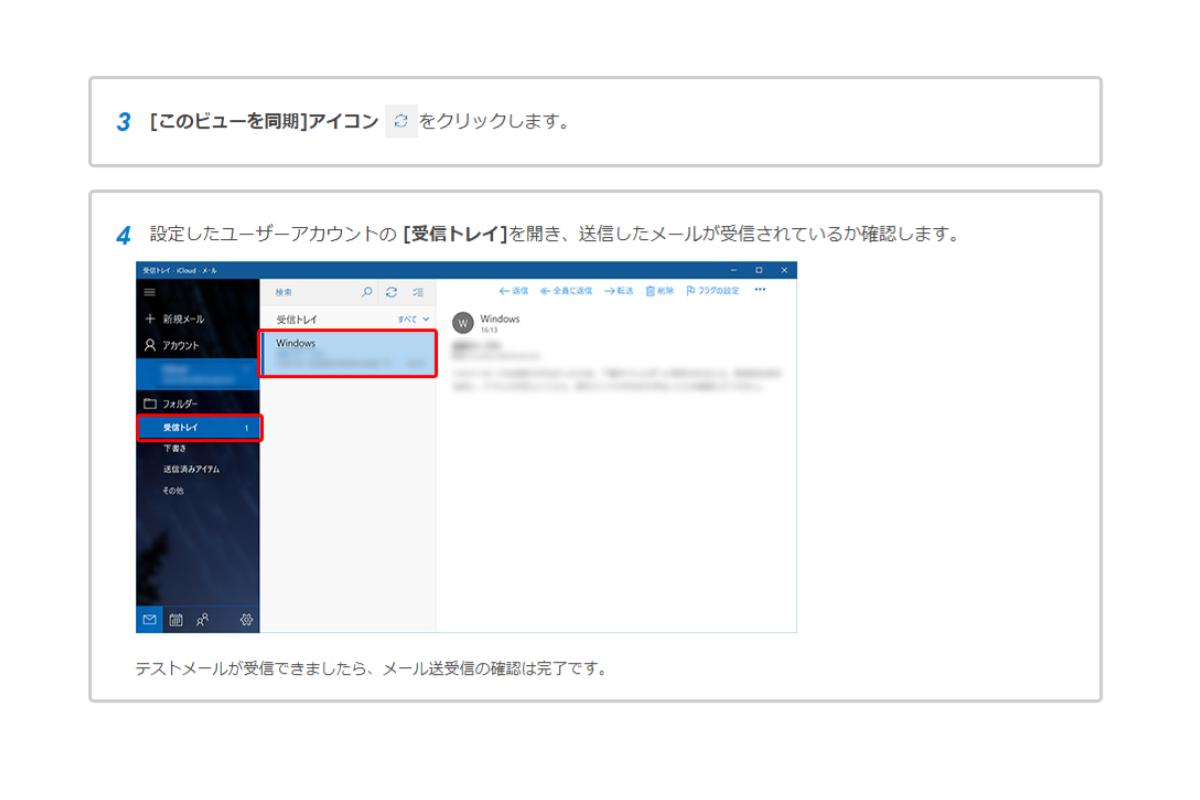
4.先ほど送ったメールが届いていれば送信・受信ともに無事機能しています。
J:COMのメールが送受信できない原因と対処法

メールが送受信できない場合は、いくつかの原因が考えられます。次の各項目を確認してみましょう。
原因1.アカウントかパスワードが間違っている
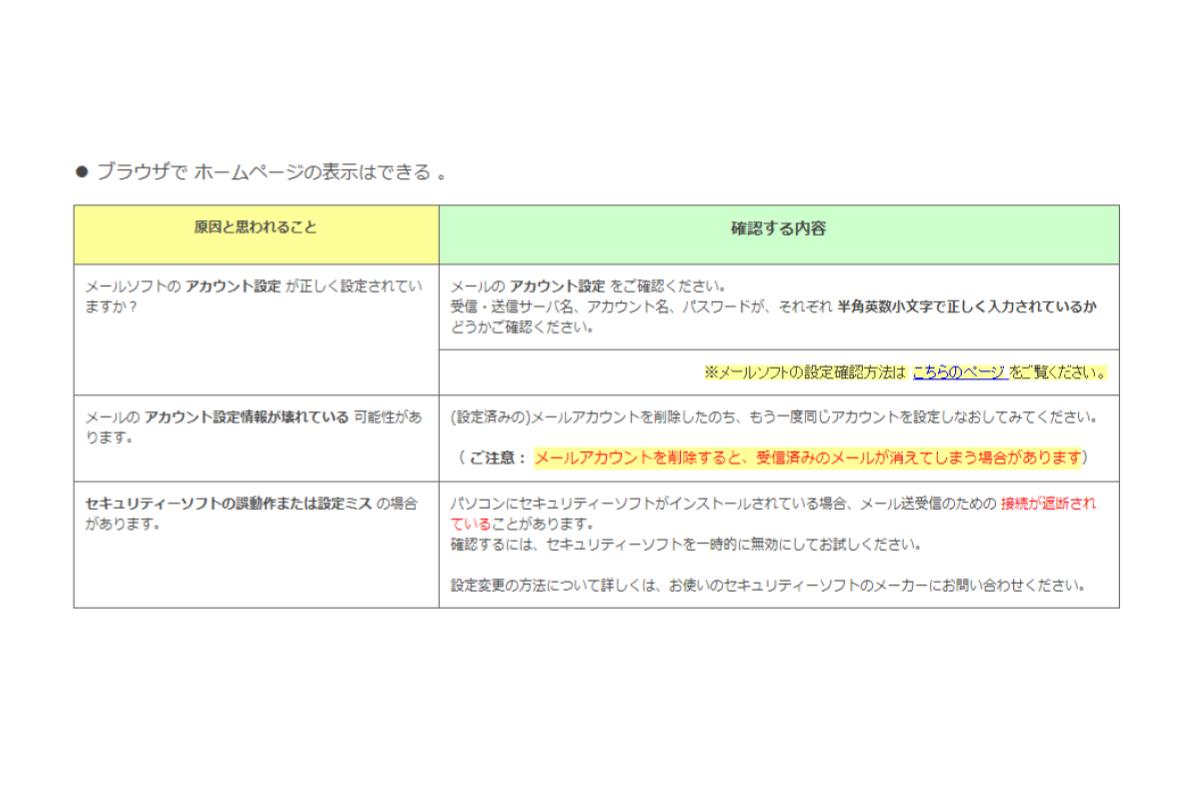
まずは、メールアドレス・受信サーバー名・送信サーバー名と、アカウント名・パスワードをチェックしましょう。特に、パスワードは「xxxxxxxx・・・」のように伏せられているのでチェックできません。
できれば一度全ての入力項目を消去し、入力し直して「洗い替え」してみましょう。設定後の送受信がうまくいかない場合は多くがこれで解決します。
もし「インターネットに接続できません」といったメッセージが現れたら、アカウント名とパスワードが間違っている可能性があります。これらはインターネット上の身分証明なので、間違うとネットには入れません。
パスワードを忘れた場合は?
ログイン用のパスワードを忘れてしまった場合は、パスワードのリセットができます。
こちらからお客様情報を入力すると、パスワードのリセットが可能です。
原因2.迷惑メールフォルダに振り分けられている
ネットには間違いなくつながっており、送受信も問題なくできているのに、届かないメールがある場合は、そのメールが「迷惑メールフォルダ」に自動的に振り分けられているかもしれません。
メールソフトには、迷惑メールやスパムメールを誤って開いてしまわないよう、自動的に別フォルダにまとめる機能があります。迷惑メールフォルダを確認してみましょう。
迷惑メールに振り分ける基準は変更できます。例えば、誤って迷惑メールに振り分けられたメールを開き、「迷惑メールではない」というボタンがあるソフトもありますし、あらかじめ細かく設定できるものもあります。
原因3.セキュリティソフトの設定ミス
もう一つ、「セキュリティソフトの設定」も確認してみましょう。セキュリティソフトがインストールされていると、メール送受信のための接続が遮断されることがあります。いわゆる「過剰防衛」です。
この症状かどうかを確認するには、セキュリティソフトを一時的に無効にした後、改めて送受信します。送受信できればおそらくセキュリティソフトが原因です。
設定は変更できますが、その方法はソフトごとにさまざまです。詳しくは該当セキュリティソフトの公式Webサイトを見るか、電話やメールなどでサポートセンターに直接尋ねてみましょう。
原因4.メールのアカウント設定情報が壊れている
ここまでで改善しないなら、考えられるのはメールアカウント設定が壊れていることです。
この場合は、インターネットアカウント設定のメールアカウント設定にあるアカウントを一度削除し、改めて設定し直してみましょう。
ただし、メールアカウントを削除すると、受信済みメールが全て消えてしまう場合があるので、最後の手段だと考えるべきでしょう。
J:COMのメールアドレスを変更する方法
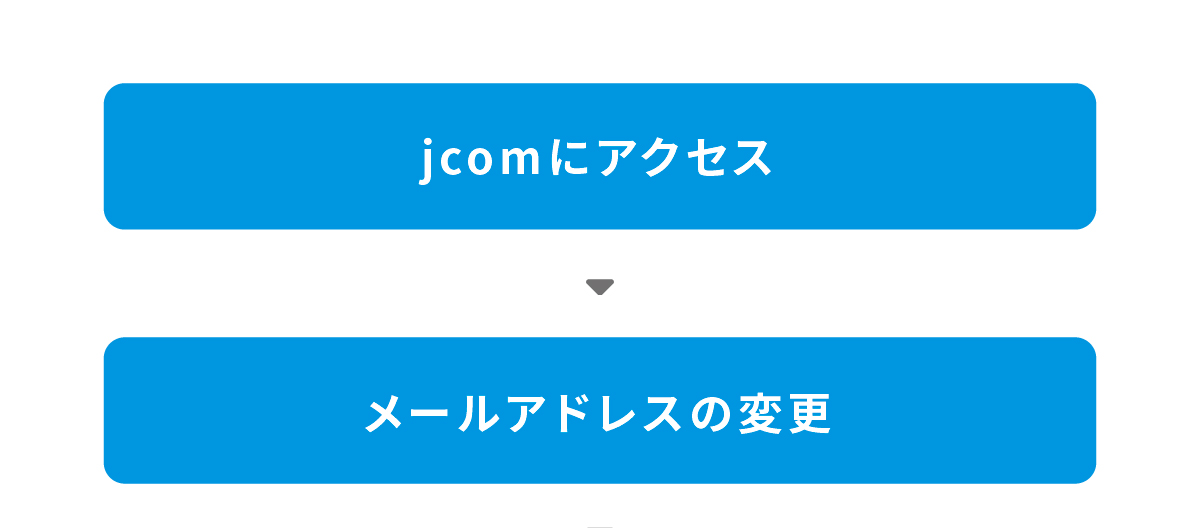
メールを使っていると、なぜか登録した覚えのない広告メールが届くこともあります。その度に「配信停止」設定するのも良いのですが、あまりに多ければメールアドレスを変更すると、完全にリフレッシュできます。
J:COMにアクセス
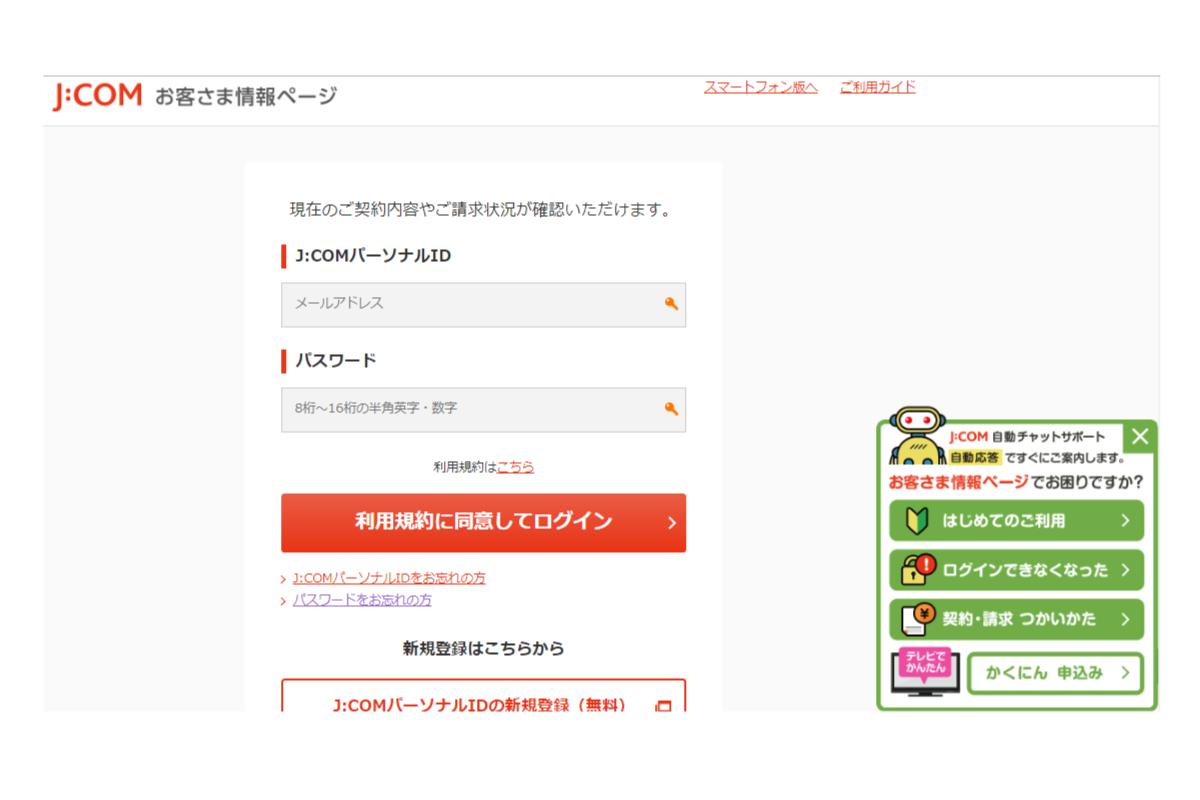
メールアドレスを変更するには、まず「jcomパーソナルIDサイト」にログインします。
画面の右上「登録情報の確認・変更」をクリックし、表示されるログイン画面に連絡用メールアドレスとパスワードを入力します。
メールアドレスの変更
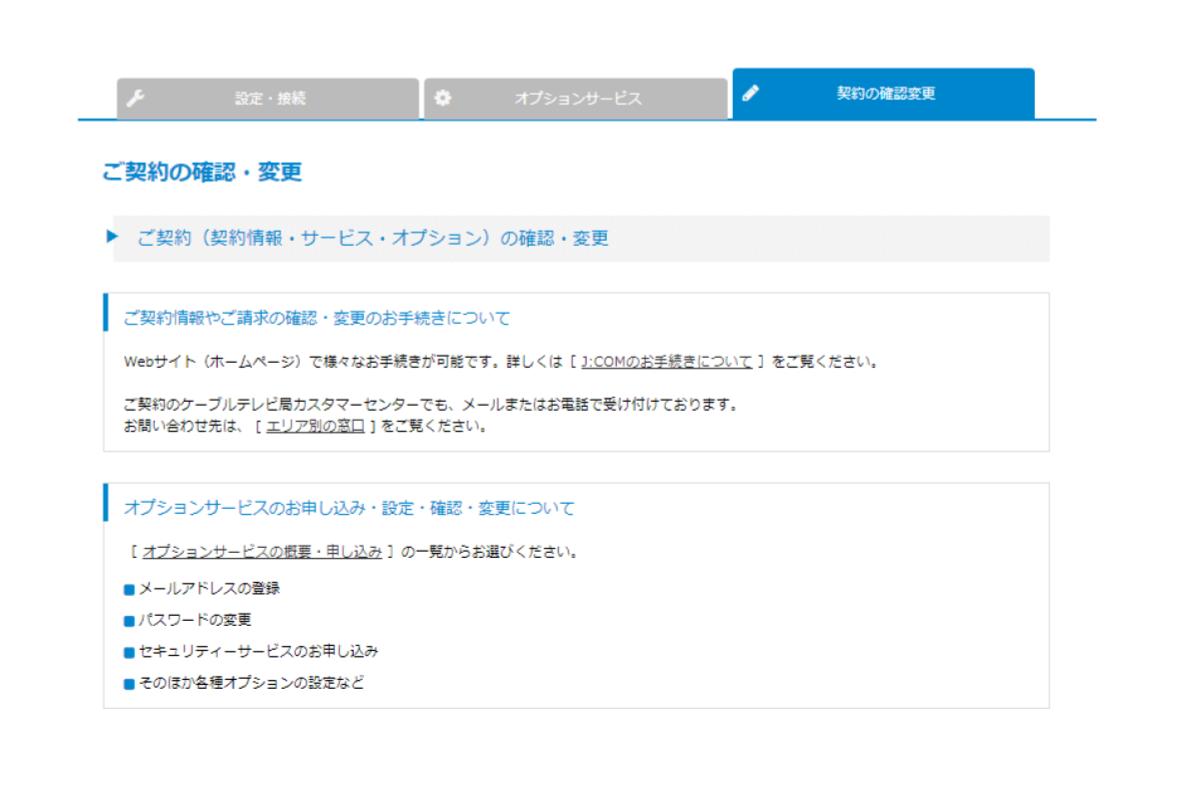
ログインすると、画面には「基本情報」が表示されます。その右にあるメニューの「ご登録情報変更」をクリックし、メールアドレスを希望のアドレスに変更して、画面下「次へ」をクリックします。
次の「変更確認画面」で間違い無いかを確認したら、下の「変更する」ボタンをクリックして変更は完了です。
変更後は、メールソフトも設定し直し、無事送受信できるかを確認しましょう。
設定が難しい場合は問い合わせもできる

J:COMのメールに関するさまざまな変更や追加は、大きく分けると「J:COMへ登録する」ことと、「メールソフトに設定する」ことで初めて有効になります。
ただ、J:COMへの変更・追加の手続きは、インターネットのユーザーページからいつでも可能ですし、メールソフト設定もポイントを押さえておけば、決して難しいものではありません。
もしそれでもわからない時は、J:COMには電話やメールだけでなく、LINEでも問い合わせることができます。
困ったことが起こる前に、いつでも問い合わせできるよう、ユーザーページをパソコンに登録しておきましょう。
[ajax_load_more post_type=”post” tag=”jcom-mobile,jcom”]

































