iPhoneの機能制限の設定方法|パスコードを忘れた・解除できないときの対処法を解説

iPhoneの機能制限の設定方法・解除方法について紹介します。iPhoneの機能制限とはどんなものなのでしょうか。また、機能制限でできることを確認して、子どもに安全なiPhoneを使わせましょう。お得に機能制限をつけたい場合のおすすめ格安SIMも紹介します。
この記事の目次
最近は小学生でもスマホを持ち歩く時代になりました。しかし、それに伴って子供がスマホを使ったさまざまな犯罪に巻き込まれることが増えています。
また、子供が1日中家に閉じこもってスマホを操作することによって、身体や運動機能、認知機能の成長が停滞したり学習に遅れが生じたりするという問題も指摘されています。
これらのトラブルから子供を守るには、親が子供のスマホ使用に一定の制限を設ける必要があるでしょう。
この記事では、iPhoneの「機能制限」の設定方法・解除方法について紹介します。子供に安全にiPhoneを使わせたい人は、ぜひこの記事を参考にしてください。
iPhoneの機能制限とは?

iPhoneの「機能制限」とは、iPhoneの機能の一部を利用できないように制限をかける機能のことです。「ペアレントコントロール」と呼ぶこともあります。
親が子供にiPhoneを持たせる場合に、アプリでの課金や未成年者にふさわしくないコンテンツの閲覧やダウンロードができないようにする場合に使われます。
また、自分がiPhoneを使いすぎないように、使用時間を設定したいときにも便利です。
このiPhoneの機能制限は、iOS 12以降は「コンテンツとプライバシーの制限」に名称変更され、「スクリーンタイム」に統合されました。
機能そのものは大きく変わりませんが、表示場所が変わったので注意してください。
公式Webサイト | 公式Webサイト | 公式Webサイト |
公式サイト | ||
iPhoneの機能制限の初期設定

スクリーンタイムはiOS 12から初めて搭載された新機能です。スクリーンタイムには、iPhone本体や各アプリの利用時間をリアルタイムで確認できたり週に1回前週の利用時間と比較した増減を通知してくれたりします。
この機能の延長線上に、iPhone本体の利用時間を制限したりアプリやコンテンツの閲覧を制限したり、ということができるようになっています。
基本設定
はじめに、スクリーンタイムを利用するための基本設定を行います。以下の手順に従って、設定を進めてください。
- 「設定」アプリから「スクリーンタイム」を選択する
- 「スクリーンタイムをオンにする」をタップする
- スクリーンタイムの概要をよく読んで「続ける」をタップする
- 「このiPhoneはご自分用ですか、それともお子様用ですか?」と表示されたら、該当する項目を選択する
ここまで完了したら、制限をかけたい項目ごとに設定していきます。
休止時間の設定
ここでは「開始」に設定した時間から「終了」に設定した時間以外は、別途アプリの設定で「常に許可」としたアプリ以外は使えなくなります。
「21時以降は翌朝6時までiPhoneを使わせない、ただし緊急時のために電話だけは使えるようにしたい」場合は、開始に「6時」、終了に「21時」と設定して、電話アプリのみを「常に許可」としておけばよいわけです。
アプリの使用時間の制限
対象とするアプリのカテゴリごとの1日あたりの使用時間の制限を設定することが可能です。
デフォルトでは「すべてのAppおよびカテゴリ」「ソーシャルネットワーキング」「ゲーム」が表示されています。「すべてのカテゴリを表示」をタップすると「エンターテイメント」「クリエイティビティ」など他のカテゴリも表示されるようになります。
ゲームの使用時間の制限を設定したい場合は、ゲームにチェックを入れて「使用可能時間」の右側の「設定」をタップしてください。
すると時間が設定できるようになるので、1日1時間までの使用に抑えたければ「1時間0分」のように設定して「App使用時間の制限を設定」をタップします。
コンテンツとプライバシーの設定
コンテンツの制限とプライパシーの制限についての概要が説明されるので、よく読んだ上で「続ける」をタップします。
なお、コンテンツとプライバシーの詳細な設定は、スクリーンタイムの初期設定の際には設定できません。
スクリーンタイム・パスコードの設定
スクリーンタイムの設定を変更したり、制限時間を追加したりする際に必要な4ケタのパスコードを設定できます。
確認のために2回入力すると、スクリーンタイム・パスコードを忘れた場合に復旧するためのApple IDが聞かれますので、Apple IDとパスワードを入力して「OK」をタップします。
機能制限をかけるiPhone本体に設定されているApple IDとは別のApple IDを用意する必要があります。
「iPhone本体に設定されているApple ID」と「スクリーンタイム・パスコードを復旧させるApple ID」が同じだと、子供が自分で勝手に機能制限を変更できてしまうからです。
これで機能制限の初期設定は終了です。
公式Webサイト | 公式Webサイト | 公式Webサイト |
公式サイト | ||
iPhoneの機能制限でできること・設定方法

次に、iPhoneの機能制限でできることや設定方法を紹介します。


どのくらいおトクなの?
をもとに算出
プランをみつけよう
特定のアプリごとにロックをかける
iPhoneの機能制限でロックできるアプリは「iPhoneにプリインストールされている標準アプリのみ」です。
後からインストールしたLINEやYouTubeといったアプリは個別にロックはできませんので注意してください。
標準アプリのロックをかけたい場合
- 「設定」→「スクリーンタイム」→「コンテンツとプライバシーの制限」をタップ
- 「コンテンツとプライバシーの制限」をオンにする
- 「許可されたApp」の文字がグレーから黒に代わったらタップ
- ロックをかけたくないアプリをオフにする
「許可されたApp」の文字がグレーから黒に代わりタップができるようになるのが、プリインストールされている標準アプリです。
YouTubeの使用に制限をかける
YouTubeの使用に制限をかけたい場合の設定方法を解説します。
- 「設定」アプリ>「スクリーンタイム」>「コンテンツとプライバシーの制限」の順にタップする
- 「コンテンツ制限」を選択する
- 「App」をタップする
- 「17歳以上」にチェックを入れる
App Storeにあるアプリは「対象年齢」が設定されており、YouTubeアプリは「17+」(17歳以上)が対象年齢になっています。そのため、機能制限で「17歳以上」にチェックが入っていると対象年齢が17+になっているアプリは使えなくなります。
ただし、このままだとブラウザ経由であればYouTubeの使用ができてしまいます。ブラウザの制限をかける方法は、以下の通りです。
- 「設定」アプリ>「スクリーンタイム」>「コンテンツとプライバシーの制限」の順にタップする
- 「コンテンツ制限」の選択して「Webコンテンツ」をタップする
- 「許可されたWebサイトのみ」にチェックを入れる
その下に「Webサイトを追加」という項目が出てきます。ここで追加されたWebサイト以外は見ることができなくなります。
「対象年齢での制限」と「閲覧できるWebサイトの制限」までやれば、親が子供に見せたくないコンテンツの大半は制限をかけられるでしょう。
パスコードの変更制限をかける
ここで制限をかけられる「パスコード」は、iPhone本体のロックを解除するときに入力するパスコードです。このパスコードを変更できないように制限できます。
- 「設定」アプリ>「スクリーンタイム」>「コンテンツとプライバシーの制限」の順にタップする
- 「パスコードの変更」をタップする
- 「許可しない」にチェックを入れる
デフォルトではここは「許可」にチェックが入っていますが、「許可しない」にチェックを入れます。これでパスコードを変更できないようになります。
モバイルデータ通信に制限をかける
- 「設定」アプリ>「スクリーンタイム」>「コンテンツとプライバシーの制限」の順にタップする
- 「モバイルデータ通信の変更」をタップする
- 「許可しない」にチェックを入れる
デフォルトではここは「許可」になっていますので、「許可しない」にするとモバイルデータ通信の変更ができないようになります。
モバイルデータ通信の変更でできることを紹介します。
- LTE回線のオン・オフ
- 音声通話ローミングのオン・オフ
- データローミングのオン・オフ
- 特定のアプリのモバイルデータ通信のオン・オフ
これらの機能を使えば、YouTubeなどの動画視聴アプリやゲームアプリなどのモバイルデータ通信をオフにしておき、自宅のWiFi以外では使えないようにすることもできます。モバイルデータ通信容量の節約に非常に便利な機能です。
使用時間に制限をかける
初期設定で「休止時間の設定」をしましたが、これは毎日同じ時間帯のiPhoneの使用を制限するものです。
初期設定終了後には、もう少し詳細な使用制限がかけられるようになります。
「曜日ごとの使用制限」をかける
- 「設定」>「スクリーンタイム」>「休止時間」と進む
- 「休止時間」をオンにする
- 「曜日別に設定」をタップし、各曜日ごとの休止時間を設定する
初期設定で休止時間を設定している場合は「休止時間」をオンにすると「毎日」にチェックが入り、「開始」と「終了」にそれぞれ時間が入っているはずです。
また、アプリごとに使用時間の制限をかけることもできます。これは初期設定でやったアプリのカテゴリごとの設定をもう少し細かくするものです。
アプリごとに使用時間の制限をかける(YouTubeの場合)
- 「設定」>「スクリーンタイム」>「App使用時間の制限」をタップ
- 「制限の追加」をタップする
- アプリのジャンルが表示される
- 「エンターテイメント」の右側の「>」をタップする
- エンターテイメント系アプリの中からYouTubeを選んでタップ
- 画面右上の「次へ」をタップする
- 使用時間を「1時間」のように設定(曜日別に設定することも可能)
- 最後に右上の「追加」をタップすれば設定は終了
アプリ削除に制限をかける
アプリを間違ってアンインストールしないように、制限をかけることも可能です。
- 「設定」アプリ>「スクリーンタイム」>「コンテンツとプライバシーの制限」の順にタップする
- 「iTunesおよびApp Storeでの購入」をタップする
- 「Appの削除」を許可しないに変更する
この設定をすると、ホーム画面上で削除したいアプリアイコンを長押ししても、削除できなくなります。
公式Webサイト | 公式Webサイト | 公式Webサイト |
公式サイト | ||
iPhoneの機能制限を解除する方法

iPhoneの機能制限を解除する方法を紹介します。
解除はスクリーンタイムをオフにするだけ
スクリーンタイムをオフにすると、それまでに設定していた機能制限はすべてリセットされるので、オフにする際は注意してください。
- 「設定」→「スクリーンタイム」をタップ
- 1番下までスクロールし「スクリーンタイムをオフにする」をタップ
- パスコードの入力を求められるので、初期設定の際に決めたパスコードを入力
- 「スクリーンタイムをオフにする」という小さなポップアップが開く
- 再度「スクリーンタイムをオフにする」をタップ
これで、スクリーンタイムの解除が完了しました。初期設定の際に決めたパスコードを忘れないようにしましょう。
解除できないときは?
スクリーンタイムを解除したいときは、初期設定で登録した機能制限用のパスコードの入力が求められます。パスコードを入力しない限りは解除できないため、登録したパスコードを忘れないようにしておきましょう。
パスコードを変更する
パスコードは、機能制限をかけるとき以外使用しないため、いざというときに思い出せないということがあるかもしれません。
iOS 13以降のiPhoneでは、Apple IDを使ってパスコードを変更できます。パスコードを忘れてしまった場合は、Apple IDを用意してパスコードの変更を行いましょう。
- 「設定」アプリから「スクリーンタイム」を選択する
- 「スクリーンタイム・パスコードを変更」をタップする
- 再度「スクリーンタイム・パスコードを変更」をタップする
間違ったパスコードを6回入力すると、それから1分間は機能制限パスコードの入力ができなくなります。さらに、1分間超過後も間違え続けると、5分・15分・60分と、入力できない時間が長くなるので、忘れてしまったときは早めに変更してください。
iPhoneを初期化する
パスコードを変更できない場合や、変更しても解除できない場合は、iPhoneを初期化する必要があります。初期化する際は、iPhone本体に保管しているデータや設定が消失してしまうため、事前にバックアップをとっておきましょう。
iPhoneの初期化方法については、以下の記事で詳しく解説しているので、こちらを参考にしてください。
公式Webサイト | 公式Webサイト | 公式Webサイト |
公式サイト | ||
子供のiPhoneにお得に機能制限をつけたい場合は?
「子供が安心して使えるようスマホに機能制限をつけたい」「なおかつ子供のスマホ代をできるだけお得にしたい」という人のために、おすすめのスマホを紹介します。
トーンモバイル|子供におすすめの格安スマホ
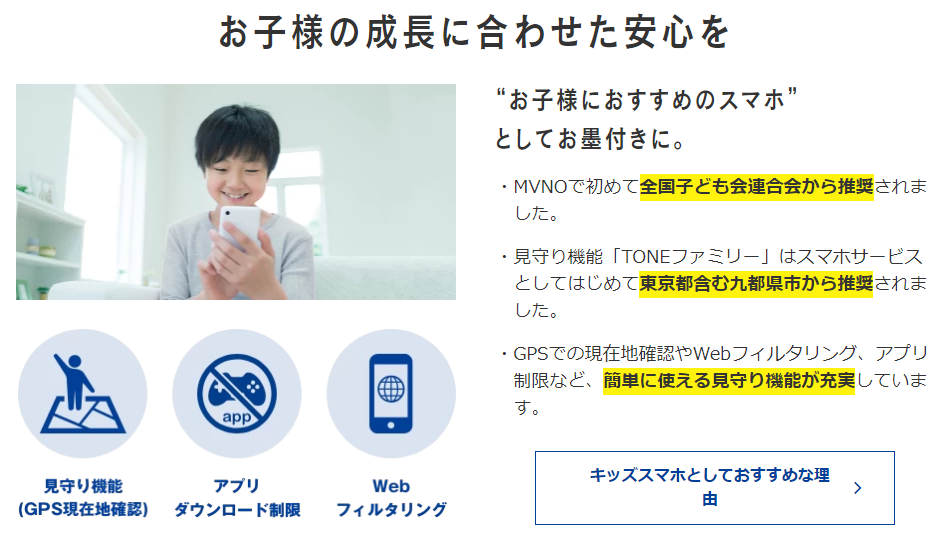
出典:トーンモバイル
- 子供を見守る機能が充実
- 成長に合わせて設定を変えられる
「トーンモバイル」は、ドコモ回線を利用している格安SIMです。料金プランはiPhone用の「TONE SIM」が月額1,650円(税込)で、オリジナル機種向けの料金プランは月額1,100円(税込)です。
月間通信容量は無制限なのでデータ通信は使い放題です。しかし、通信速度は500kbps~600kbpsにとどまります。
この通信速度だと、LINEやメール、テキスト中心のサイト閲覧程度なら何とかできるものの、YouTubeなどの動画視聴やゲームなどは非常に厳しいでしょう。自宅などのWiFiに繋げば快適に使うことができます。
料金の安さよりも、むしろ子供に安心して使わせるためのさまざま機能が提供されることが大きな特徴です。
アプリの利用制限や不適切なコンテンツのフィルタリング、利用時間制限などの基本的な制限はもちろんのこと、裸などの不適切な写真撮影を防ぐためにAIが撮影を検知してブロックした上で親の端末に通知する機能があります。
また、時間帯とGPSが検知した現在地の情報などから通常の行動と比較して「異常」だとAIが判断すると親の端末に緊急警告を通知する機能など、親が欲しいと思う機能がたくさん用意されています。
他にも歩きスマホによる事故を防止するために、歩きスマホをすると自動的に検知してブロック画面を表示したり、GPSを利用して場所ごとにアプリをロックする機能で学校でのスマホ利用を制限したり、といったことも可能です。
「より安全に」「より安く」子供にスマホを使わせたいという場合は、TONEモバイルをぜひ検討してみてください。
▼お子さまのスマホ代を格安SIMでお得にしたい方は、格安SIMとキッズケータイについて紹介しているこちらの記事をご一読ください。
ドコモ|あんしんフィルター for docomo
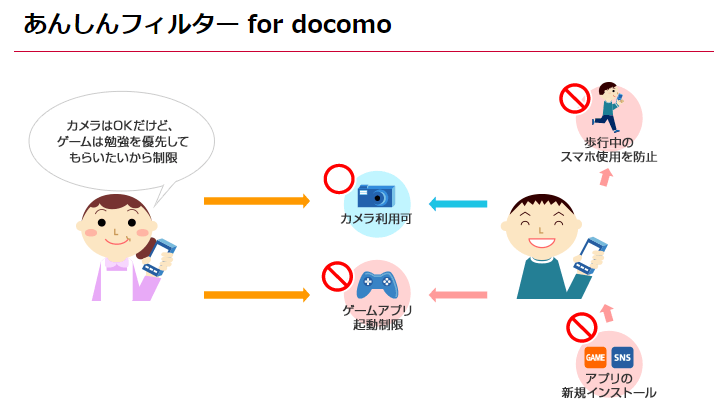
出典:ドコモ
ドコモでは、子供の安全を守るアプリ「あんしんフィルター for docomo」を提供しています。あんしんフィルター for docomoアプリからインターネットを利用すると、WiFi通信時も有害・不適切なサイトから子供を守ることが可能です。
こちらのサービスを利用する際、申し込みなどは必要ありません。また、月額使用料も無料となっています。
なお、利用するためにはアプリのインストールと初期設定が必要です。ドコモ公式サイトの「あんしんフィルター for docomo」設定ページでは、初期設定方法を動画でわかりやすく解説しているので、ぜひ参考にしてください。
【ドコモ公式】あんしんフィルター for docomoの詳細はこちら
au|あんしんフィルター for au
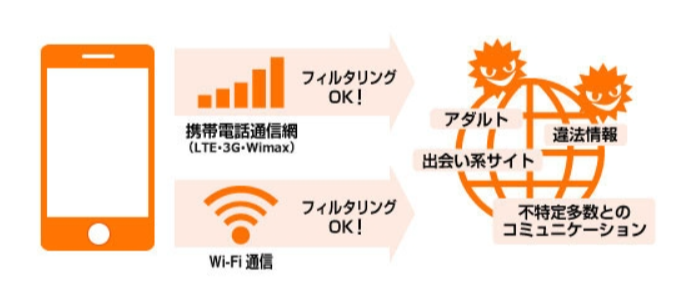
出典:au
auでも、ドコモと同等のフィルタリングサービス「あんしんフィルター for au」を提供しています。子供の年齢や利用用途に応じて、フィルタリングの強度を設定することが可能です。
フィルタリングは、小学生・中学生・高校生・高校生プラスの4段階に分けられています。制限されているサイトでも、個別にアクセスを許可することもできるので、子供にiPhoneを持たせる際は活用してみましょう。
利用する際の申し込みは不要で、月額利用料もかかりません。au公式サイトの「あんしんフィルター for au」紹介ページでは、利用方法や機能を詳しく解説しています。
ソフトバンク|フィルタリングサービス
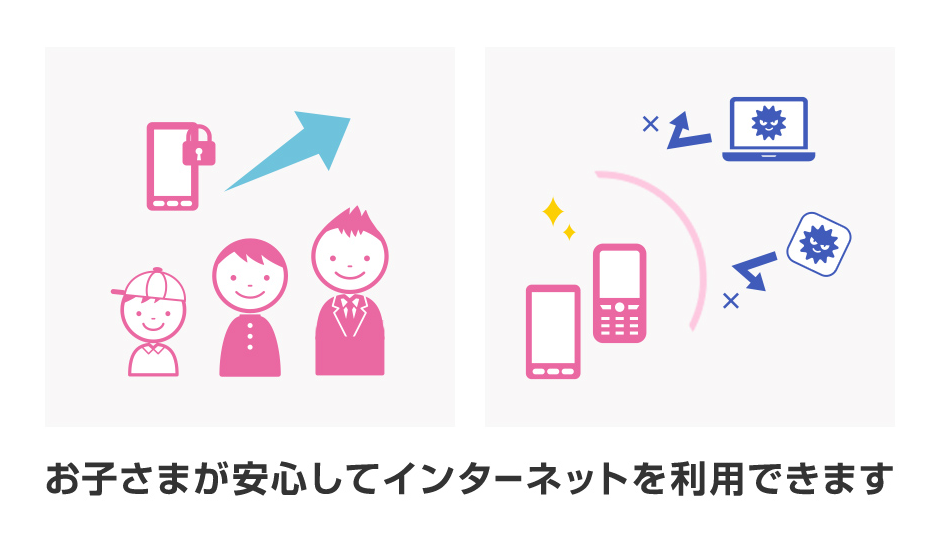
出典:ソフトバンク
ソフトバンクでは、子供が安心してインターネットを利用できるようにするための「フィルタリングサービス」を提供しています。
フィルタリングサービスの中の「あんしんフィルター」機能を利用する場合、料金はかかりませんが申し込み手続きは必要です。
保護者のパソコンやスマホから、時間・場所を問わず子供のiPhoneのフィルタリング設定を行える便利な機能なので、子供にiPhoneを持たせたい方はぜひ利用してみてください。
公式Webサイト | 公式Webサイト | 公式Webサイト |
公式サイト | ||
iPhoneの機能制限に関するFAQ

最後に、iPhoneの機能制限に関する質問をまとめました。疑問点がある場合は、こちらを参考にしてください。
「iPhoneの機能制限がオンです」と表示される場合は?
App Storeでアプリをインストールしようとして、「iPhoneの機能制限がオンです」と表示される場合は、アプリのインストールで機能制限がかかっているかもしれません。その場合は、以下の手順を参考に、機能制限を解除してください。
- 「設定」アプリ>「スクリーンタイム」>「コンテンツとプライバシーの制限」の順にタップする
- 「iTunesおよびApp Storeでの購入」を選択する
- 「インストール」の項目で「許可」を選択する
設定を変更したあとに、App Storeを開くと新たにアプリをインストールできます。
機能制限を解除する裏ワザはある?
前述したように、機能制限を解除する場合は、初期設定で登録したパスコードの入力が必要です。そのため、基本的にはパスコードを知らないと機能制限を解除できません。
どうしても機能制限を解除したい場合は、iPhoneの初期化を行う必要があります。その場合、データや設定などもすべて消えてしまうので、バックアップを取るなど事前準備をしてから行いましょう。
公式Webサイト | 公式Webサイト | 公式Webサイト |
公式サイト | ||
iPhoneの機能制限を設定すれば子供に持たせても安心

iPhoneの機能制限の設定は非常に簡単です。ただし、初期設定後に「コンテンツとプライバシーの制限」から詳細な設定をしないと効果的な制限がかけられません。
特に特定のアプリやwebサイトの閲覧に制限をかけたい場合は、ぜひ記事内容を参考にして設定してください。
子供に安全にiPhoneを使わせたいなら、スクリーンタイムの設定は必須といえるでしょう。


































