iPhoneの予測変換がおかしい・覚えないのはなぜ?削除・リセットする方法

iPhoneの予測変換がおかしい・覚えないのはなぜ?iPhoneの予測検索を使いこなす方法・予測変換候補を削除する方法を完全解説!浮気発覚防止や、見られたくない予測変換をリセットする手順もまとめています。
この記事の目次
iPhoneでの文字の入力の際に表示される変換候補の言葉は、自身が入力した言葉を学習して表示されていることを知っていますか。
毎日、iPhoneで検索やメッセージの入力を行うたびに学習し、頻繁に使用する言葉が上位に表示されるようになっています。
また、iPhoneには自身でこの表示される変換候補の言葉をカスタマイズする機能も搭載しており、これらの機能を使えば入力がスムーズに行えます。
ここでは、iPhoneの予測変換を設定する方法やユーザー辞書の登録方法を解説しています。これらを使ってよりスムーズに文字入力を行いましょう。
iPhoneで予測変換を設定する方法

iPhoneでは効率よく入力できるように入力する言葉を学習し、次回入力するときに候補として表示させる機能が搭載されています。この機能を利用すると入力がスムーズに行えます。
予測変換を使えるようにする設定
予測変換ができると、早くスムーズに入力ができます。予測変換を設定して入力をスムーズに行いましょう。
- 「設定」のアプリをタップ
- 「一般」の項目をタップ
- 「キーボード」を選択
- 「予測」の項目をオンに設定する
はじめに「設定」アプリを開きます。そして、「一般」の項目をタップします。
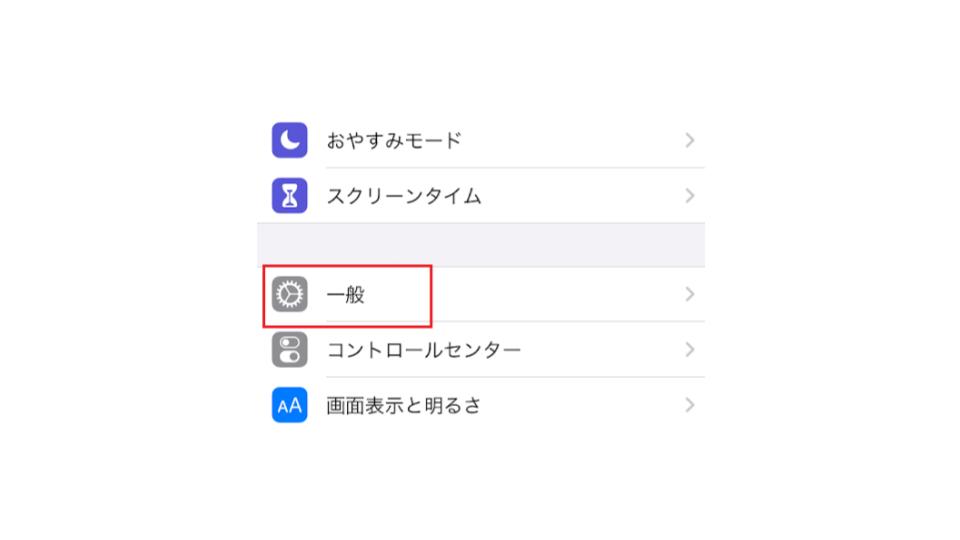
次に、下にスクロールすると、「キーボード」が表示されるのでタップします。
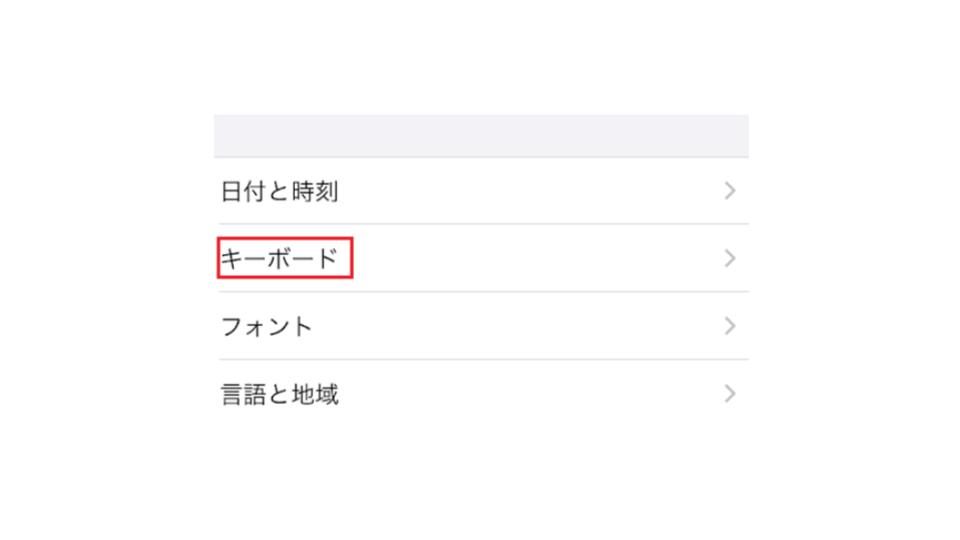
最後にキーボードの中のメニューにある「予測」のボタンをオンにすれば設定完了です。
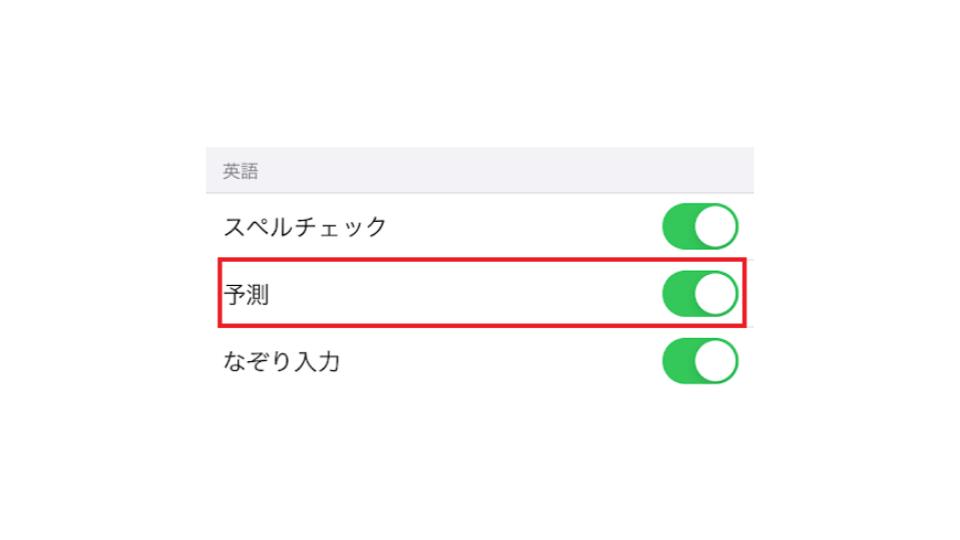
そして、入力画面からも設定できます。
入力画面から設定する場合には、キーボードにある顔マークや地球のマークを長押しします。
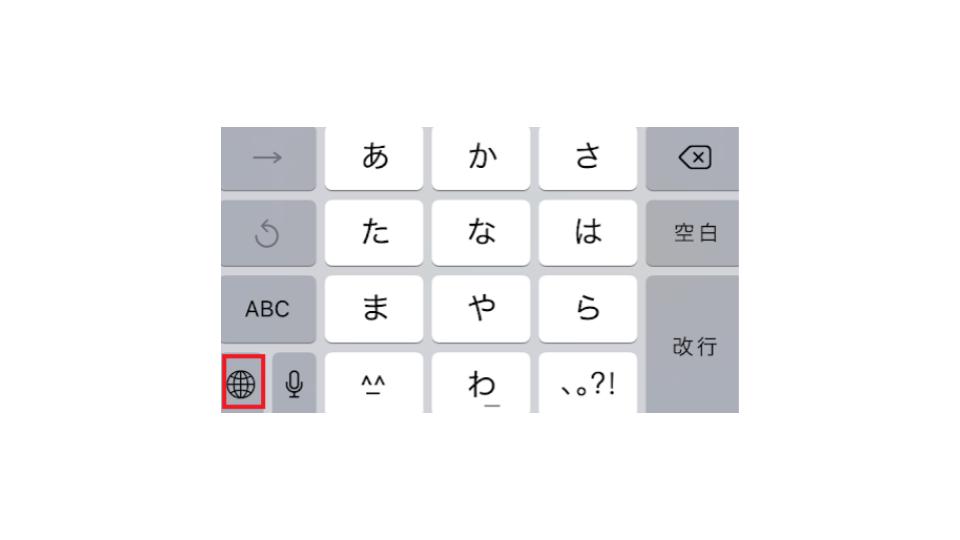
メニュー画面が表示されます。キーボードの設定を選択すると設定画面に移動するので、そこでオンにできます。
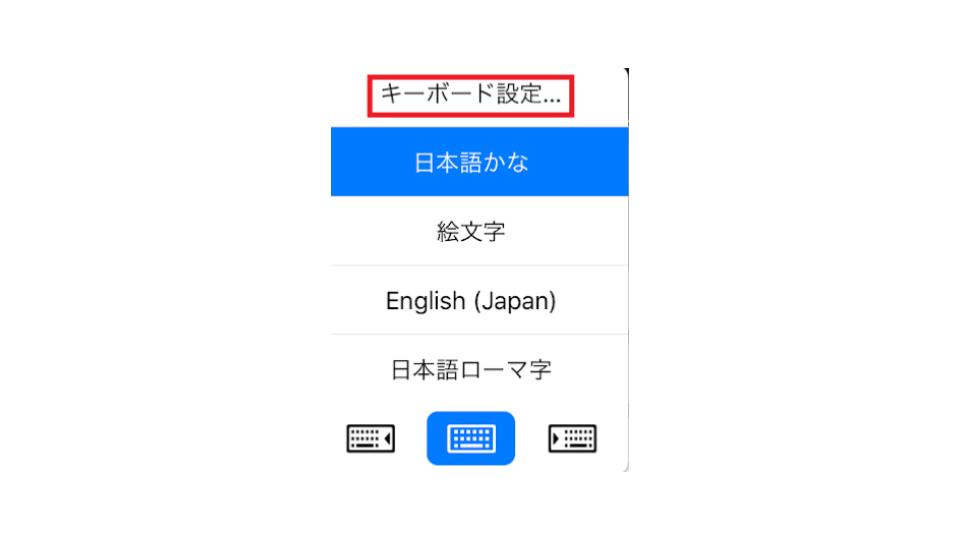
予測変換しないようにする設定
予測変換の機能をオフにできるのは英語のみで日本語はできません。ここでは、英語の予測変換機能をオフにする手順を紹介します。
英語のキーボードをオフにする手順
- 「設定」アプリを開く
- 「一般」をタップする
- 「キーボード」をタップする
- 「予測」の右側にあるボタンでオフにする
予測変換をオフにするには「設定」アプリを開き、「一般」を選択、「キーボード」の順にすすむと予測の項目が現れるので、右端のボタンでオフにしましょう。
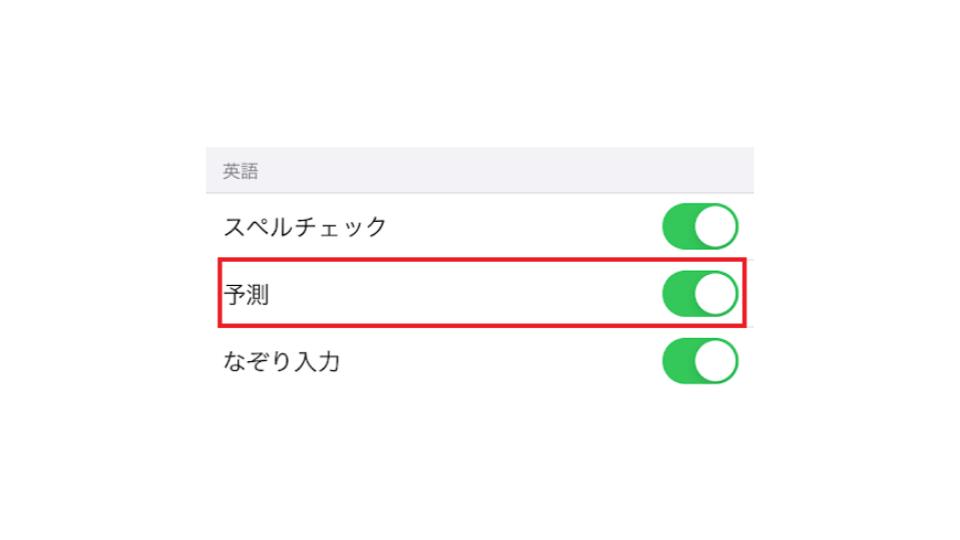
文字入力の画面から左下にある地球儀マーク、または顔マークを長押しでも予測変換の設定画面に移動できます。
公式Webサイト | 公式Webサイト | 公式Webサイト |
公式サイト | ||
iPhoneの予測変換がおかしい・覚えないのはなぜ?
普段は便利なiPhoneの予測変換。
ですが、入力した覚えのない単語が予測変換として出てきたり、何回も入力しているのになかなか覚えてくれなかったりします。どうすれば、iPhoneの予測変換を使いこなせるのでしょうか?
ここでは、iPhoneの予測変換がうまく使えない原因と対処法をご紹介します。


どのくらいおトクなの?
をもとに算出
プランをみつけよう
予測変換がおかしい・覚えないのはなぜ?
iPhoneの予測変換は、「過去に入力した言葉」だけが候補に出てくるだけではありません。
過去の会話の内容や書き方のくせ、Safariの閲覧履歴からも予測変換の候補を出しています。そのため、今まで一度も入力していない言葉も予測変換に出る可能性があるのです。
また、予測変換は何回入力したから覚えてくれるというものではありません。様々な要因が絡み合って予測変換の候補を出しているので、なかなか覚えてくれない場合もあるようです。
iPhoneで予測変換をリセットした方が良いケース
予測変換はとても便利ですが、あまりほかの人に見られたくない人も多いでしょう。そのような場合には、予測変換をリセットすると見られることを防げます。
見られたくない単語が表示される場合
予測変換は頻繁に使用する語句が上位に表示されるため、表示されている単語を見て、その単語を頻繁に使用しているとバレるのが嫌な人もいるでしょう。
このような場合でも、日本語は予測変換自体の機能をオフにできません。予測変換に表示されている単語をリセットする方法を使うとよいでしょう。
予測変換をリセットすると、それまで予測変換として登録された単語は削除されます。人に見られそうな場所でiPhoneを使用するときには事前にリセットすることをおすすめします。
精度が悪くて使いにくい場合
使いたい語句がタイムリーに表示される予測変換は、入力が早くスムーズにできるのでとても便利です。
しかし、入力中におかしな変換がでてきて、なぜ、その変換がでてきたのか不思議に思ったことがある人もいるでしょう。iPhoneの予測変換では、バグで関係のない語句が表示されてしまうことがあります。
そして、いつも予測変換を利用して入力していると、バグで表示された間違った単語でメッセージを送ってしまい困った経験を持つ人もいるでしょう。
このように予測変換の精度が悪いと入力ミスの原因になるため、リセットして予測変換に登録されている単語を削除することをおすすめします。
予測変換を削除する手順
予測変換を削除すると、それまで学習した予測変換の単語が削除されます。
ただし、予測変換の削除は1つの単語だけを削除することはできません。それまでに登録された単語すべてが削除されます。
- 「設定」アイコンをタップして開く
- 「一般」を選択
- 「リセット」の項目をタップ
- 「キーボードの変換学習をリセット」を選択
- パスコードを設定している場合には、パスコードを入力する
- 「辞書リセット」をタップ
- 削除完了
予測変換を設定するときと同じく、「設定」アイコンから「一般」へすすみます。次に下にスクロールして「リセット」を選択します。
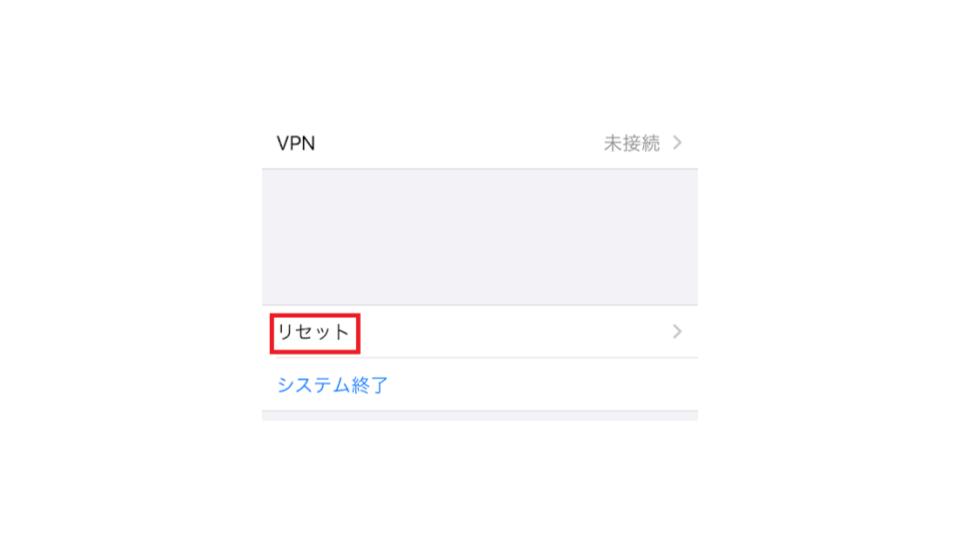
「キーボードの変換学習をリセット」というメニューが表示されたら、タップして選択します。
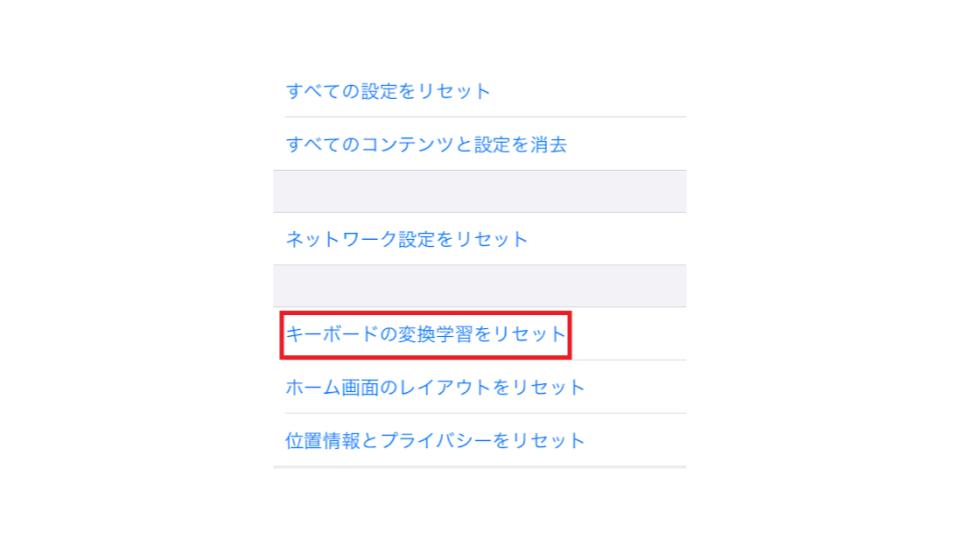
その後、パスコードを設定している場合にはパスコードを入力します。「変換学習をリセット」をタップすると完了です。
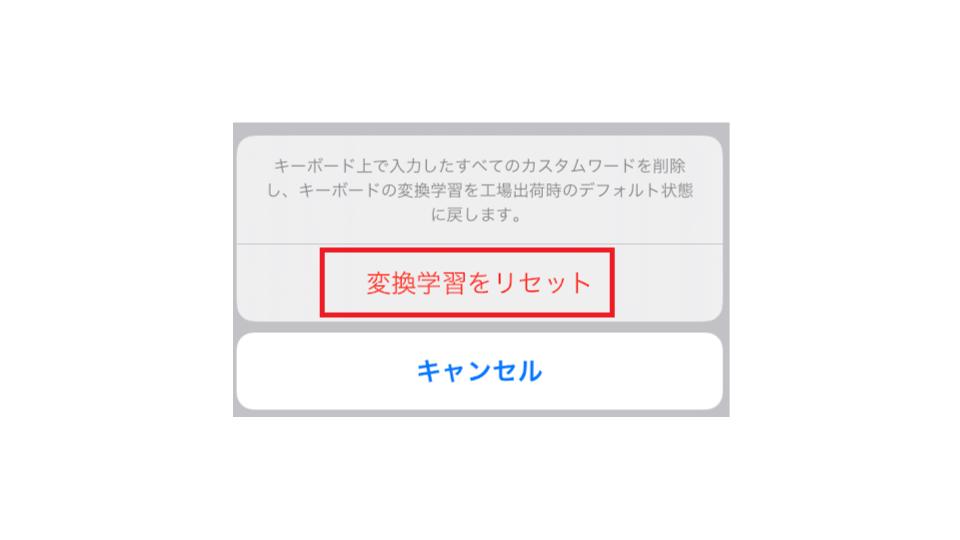
この方法を行えば、変換候補に並んでいた単語が初期化されて表示されなくなります。ただし、また入力を始めると機能自体を停止したわけではないので、再び変換学習が始まります。
予測変換の単語をリセットする方法
予測変換の削除は、リセットを行うとすべての予測変換に登録されている言葉が削除されます。よく使っている言葉も一緒に削除されて困るという人もいるでしょう。
しかし、予測変換の辞書リセットは、1つの言葉だけを削除することはできません。
どうしても候補に表示させたくない単語があるのなら、ほかの単語を入力して優先順位を下げて表示されないようにするしかありません。
基本的に予測変換で表示される単語は、使用頻度の高いものから表示されます。そのため、使用頻度が低くなると表示されなくなります。
公式Webサイト | 公式Webサイト | 公式Webサイト |
公式サイト | ||
iPhoneのユーザー辞書について

ユーザー辞書は、入力の際によく使う言葉を登録して変換候補に表示させる機能です。
ユーザー辞書を利用すると入力ミスも減り、入力する文字数も減らせて、楽に素早く文字が入力できます。
ユーザー辞書とは
予測変換を上手に使いこなすには、ユーザー辞書を使うことがおすすめです。ユーザー辞書とは、予測変換ででてくる候補の言葉に自分がよく使用する言葉を登録できる機能のことです。
ユーザー辞書は自分で言葉の登録ができます。キーボードの使用から自動で学習する予測変換と異なり、自分が本当に必要な言葉を登録できます。
ユーザー辞書に登録した言葉は、予測変換の辞書をリセットしても影響しません。予測変換をリセットしても、自分に必要な予測変換だけを残せます。
ユーザー辞書の活用方法
ユーザー辞書を使うと人の名前や場所の名前を登録して、変換候補に表示させて入力できます。入力の際にうまく変換されない言葉を登録すると、入力がスムーズに早く行えます。
また、メールアドレスや住所といった長い文章も登録できるので、入力が面倒だと感じる言葉を登録しておくと入力ミスを防いだり、入力時間を短縮したりできます。
そして、ユーザー辞書は、iPadやMacなどのほかのデバイスとも同期できます。
ユーザー辞書の設定方法
ユーザー辞書に言葉を登録する方法は簡単です。よく使う言葉や文章などを登録してユーザー辞書を使って効率よく入力しましょう。
ユーザー辞書に語句を追加するには
ユーザー辞書への登録はiPhoneから簡単に行えます。
- 「設定」アイコンをひらく
- 「一般」をタップする
- 「キーボード」の項目をタップする
- 「ユーザー辞書」を選択する
- 右上の「+」をタップする
- 登録したい言葉を「単語」に入力する
- 変換で呼び出すときの読み仮名を「よみ」に入力する
- 画面右上の「保存」をタップする
- 登録完了
「設定」アイコンから「一般」を開き、「キーボード」の項目を選択します。そして、ユーザー辞書を選択します。
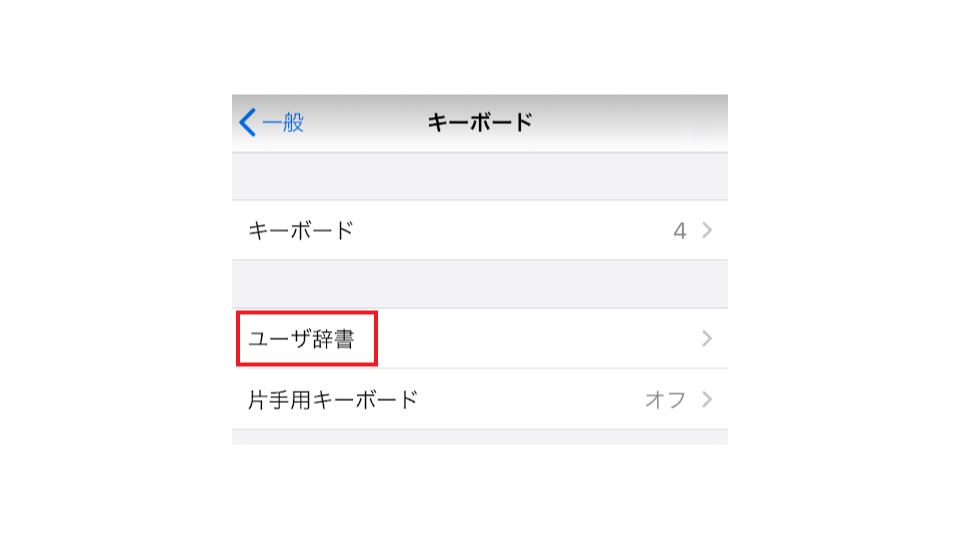
ユーザー辞書に登録されている言葉の一覧が表示されます。新たに語句を追加するには、右上にある「+」をタップします。
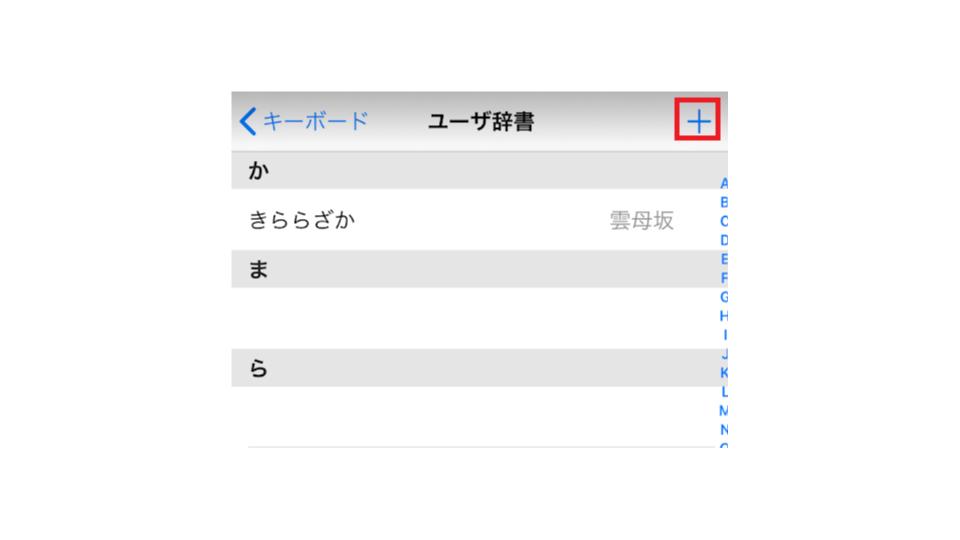
下記の画面が現れたら、単語とよみの入力をします。
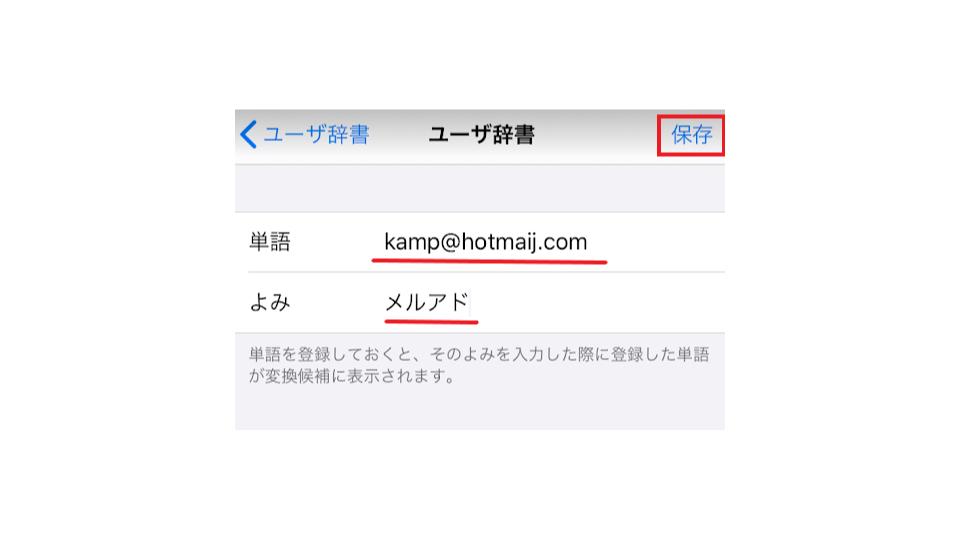
たとえば「kamp@hotmail.com」のようにメールアドレスを登録したい場合には、単語にメールアドレスを入力します。
上記のように登録すると、入力画面で「メルアド」と入力すると登録したアドレスが候補の欄に表示され、メールアドレスを全部入力する必要がなくなります。
ユーザー辞書の語句を削除するには
ユーザー辞書に登録した言葉を削除したい場合には、ユーザー辞書に登録された言葉の一覧から簡単に削除できます。
ユーザー辞書の画面で削除したい言葉を左にスワイプすると、下記のように「削除」のメニューが現れるのでそこから削除できます。
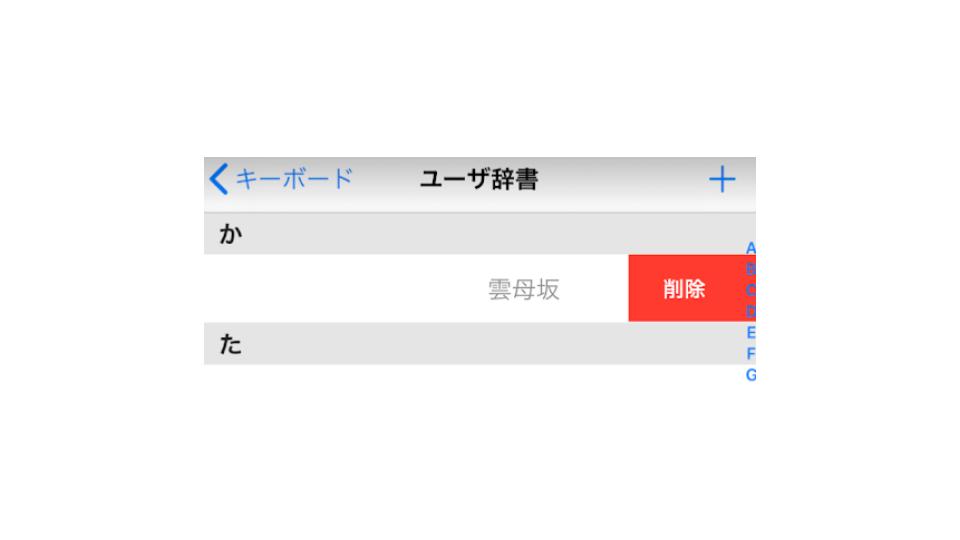
左下にある「編集」からも削除できます。
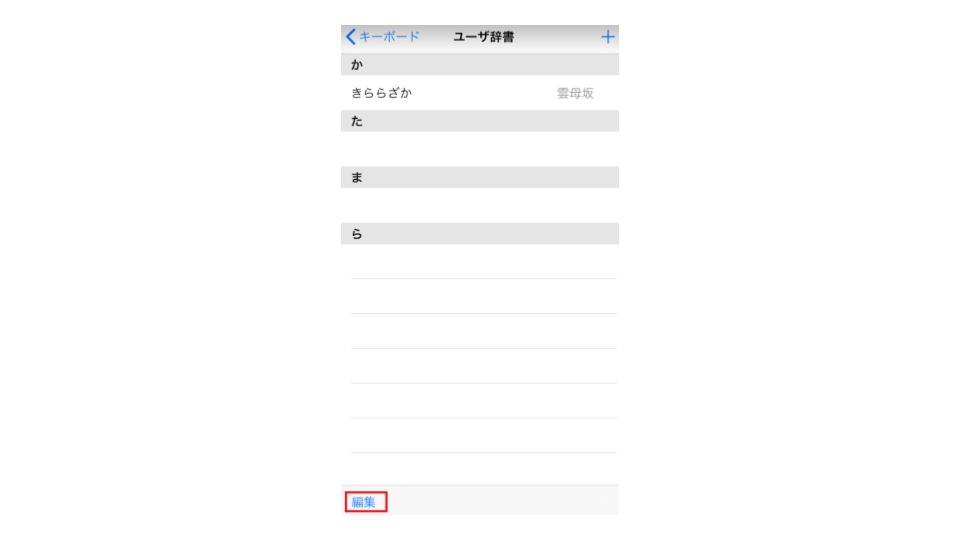
編集をタップすると、下記の画像のように「-」マークが現れます。タップすると削除のメニューがでてくるので、そこから削除できます。
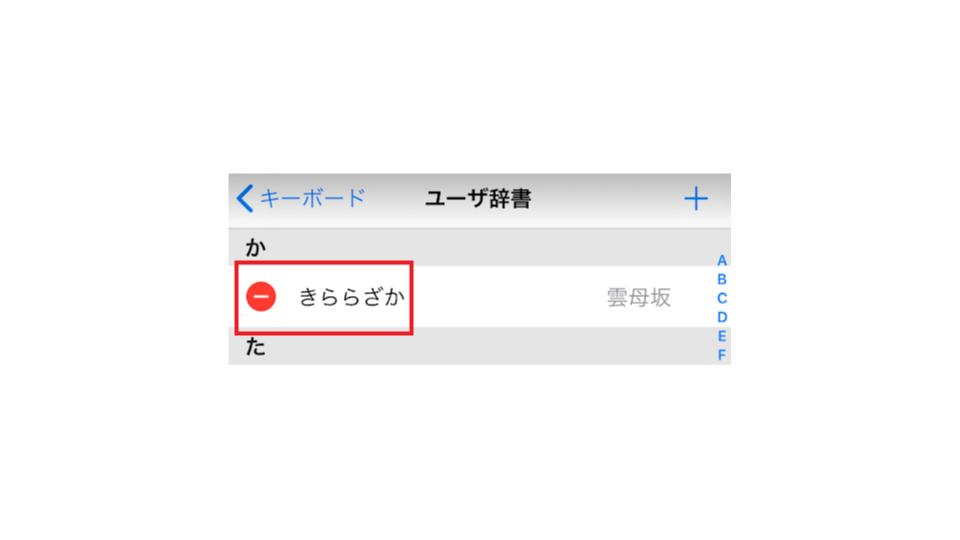 また、登録内容を変更したいときには変更したい言葉をタップすると登録画面に移動します。そこで修正し、保存すると登録内容を変更できます。
また、登録内容を変更したいときには変更したい言葉をタップすると登録画面に移動します。そこで修正し、保存すると登録内容を変更できます。
ユーザー辞書が予測変換に出てこなくなった場合は
突然ユーザー辞書の予測変換が表示されなくなるトラブルは、iOSのアップデートなどを行った際に起こることがあるようです。ユーザー辞書に不具合を感じた場合には、以下の対処法を試してみてください。
iPhoneを再起動する
ユーザー辞書に登録した言葉が表示されない場合には、再起動してみてください。再起動することによって、再び使えるようになることがあります。
しかし、再起動で必ず使えるようになるわけではありません。これでも問題が解決できない場合には、ほかの対処法を試してみてください。
自動修正をオンにした後オフにする
再起動でも改善されない場合には、自動修正機能のオンとオフの切り替えを行ってください。
自動修正の機能の設定は設定アプリで行えます。一般の項目を選び、キーボードを選択すると自動修正の項目があります。
この自動修正の右端にあるボタンを緑色にするとオンになり、白色にするとオフになります。一度オンにしてその後オフにすると、改善されることがあります。
キーボードの変換学習をリセットする
変換学習のリセットでも状態が改善されることがあります。
設定アプリから一般にすすみ、スクロールした下の方にある「リセット」を選択します。「キーボードの変換楽章をリセット」をタップするとリセットできます。
ユーザー辞書に不具合を感じるときには、この方法も試してみてください。
公式Webサイト | 公式Webサイト | 公式Webサイト |
公式サイト | ||
予測変換を利用して文字入力をスムーズにしよう

スマホを利用するときに、長い文章や言葉の入力が面倒と感じる人は多いでしょう。iPhoneは、ユーザー辞書を使えば入力する文字数を減らせてスムーズに入力できます。
日々の入力している内容から自動的に表示されるものもありますが、自身でユーザー辞書に言葉を登録して表示させることもできます。
予測変換を利用すると、面倒なメールアドレスの入力や住所の入力などの手間が大幅に省けます。簡単に正確な文字や文章が入力できる予測変換を利用してみましょう。
iPhoneには、予測変換以外にも便利なアプリ・機能がたくさんあります。こちらの記事では、iPhoneでGoogle画像検索を使いこなす方法を解説しています。



































