【iPhone】iTunesのバックアップ方法|パソコンを利用した初期化・復元手順も解説

iPhoneのデータをiTunesでバックアップする方法まとめ。写真や設定などのバックアップデータはiCouldでも保管することができますが、パソコン内の場所にローカルファイルとして保存しておくと安心です。 2重に保管しておくことで、アクシデントによってデータを失わないようにしておきましょう。
この記事の目次
iPhoneのデータをiTunesでバックアップする方法まとめ。写真や設定などのバックアップデータはiCouldでも保管することができますが、パソコン内の場所にローカルファイルとして保存しておくと安心です。
2重に保管しておくことで、アクシデントによってデータを失わないようにしておきましょう。
iPhoneをiTunesでバックアップする方法
「iTunes」とは、音楽や映画を楽しんだりできるアプリケーションですが、MacやWindows搭載のパソコン用のiTunesには、iPhoneやiPadの設定・データをバックアップできる機能があります。
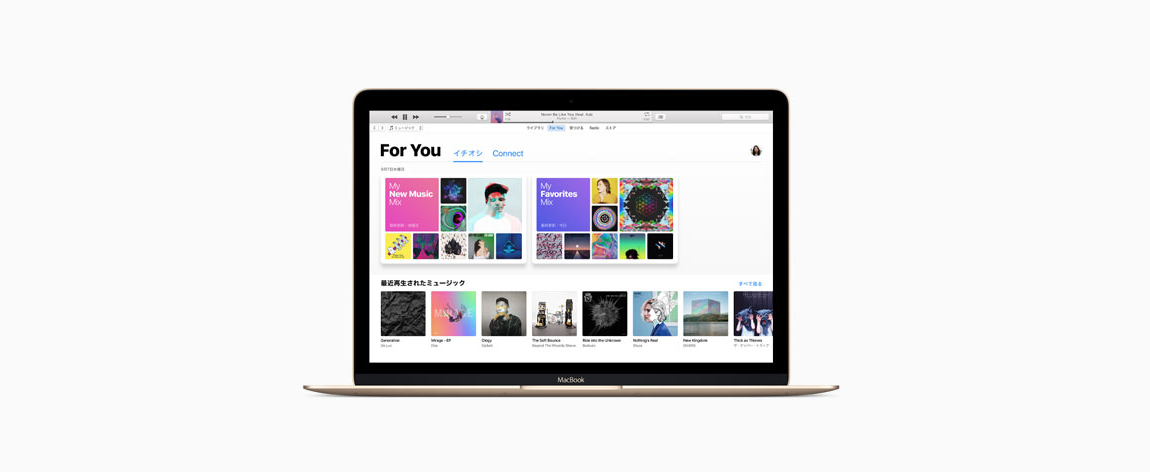
出典:Apple
こちらを利用して保存するとバックアップデータがPCのローカルフォルダに保存されるので、もし何らかの原因でスマートフォン内もしくはクラウド内のデータが消えてしまった場合にも安心。では保存方法を確認してみましょう。
iTunesをPCにインストール
まずは利用中のMacまたはWindowsパソコンに「iTunes」のソフトウェアをインストールして有効化します。インストール用のファイルは以下のApple公式リンクからダウンロードしましょう。
PCにダウンロードし終わったら、ファイルを開いてPC本体にiTunesをインストールしておきます。もしすでにダウンロードしている場合でも、古いバージョンを利用している場合は最新のバージョンにアップデートをしておきましょう。
最新バージョンへのアップデートはMacとWindowsで若干操作が異なるのでチェック。
- Mac
- iTunesを起動
- コンピュータの画面上部に表示されるメニューバーから「iTunes」>「アップデートを確認」を選択
- 画面の指示に従って、最新バージョンをインストール
- Windows
- iTunesを起動
- iTunesウインドウの上部にあるメニューバーから、「ヘルプ」>「更新プログラムを確認」の順に選択
- 画面の指示に従って、最新バージョンをインストール


どのくらいおトクなの?
をもとに算出
プランをみつけよう
バックアップデータをパソコン上に保管する
iTunesがダウンロードできたらアプリを起動して、iPhoneやiPadに付属のケーブルで端末とPCを接続します。すると上部に端末のマークが出てくるのでこちらをタップ。
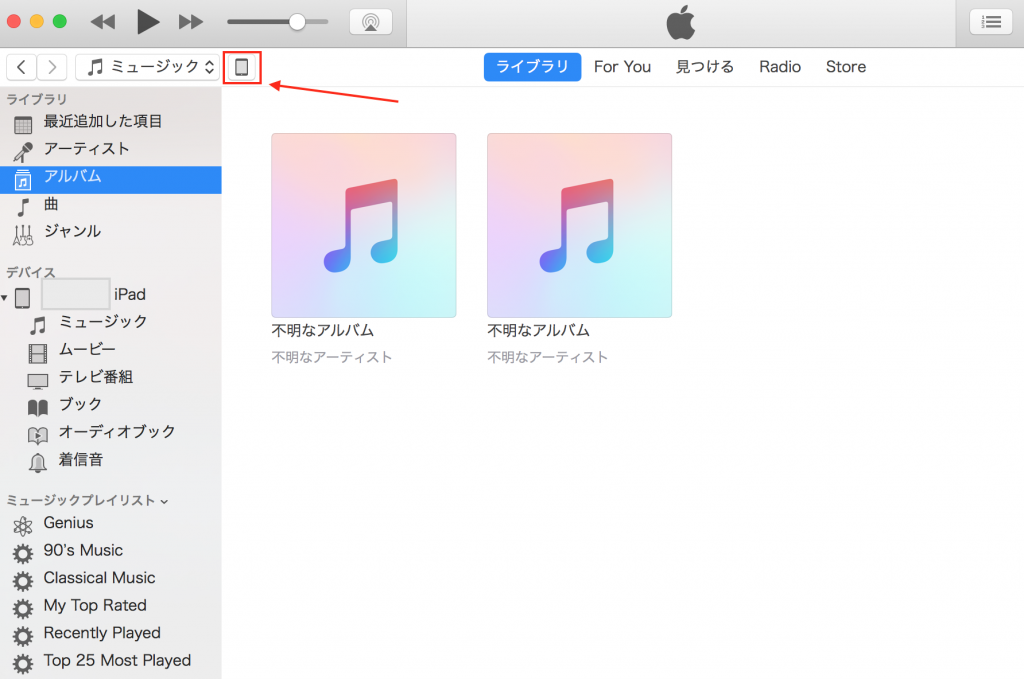
(表示のされ方はiTunesのバージョンによって異なります。上記の画面はバージョン12の表示ですが、v11もしくはv10以前のものを利用する場合には、Appleの公式サイトから接続デバイスの選択方法を確認しておきましょう)
端末のマークをクリックすると、以下のような画面が出てきます。PCにバックアップを取る場合には「このコンピュータ」を選択し、「今すぐバックアップ」をクリックします。これでバックアップファイルの作成が開始します。
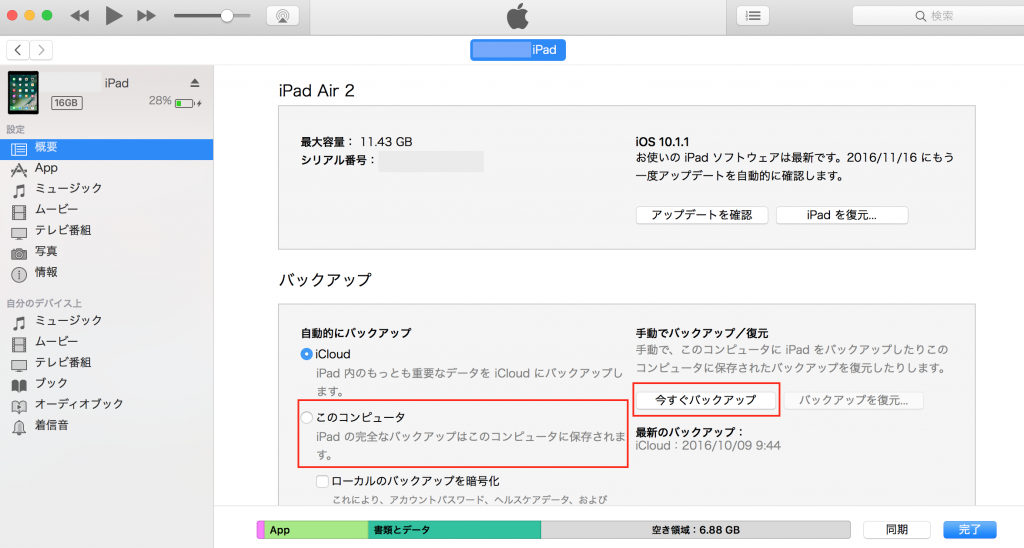
作成ファイルを暗号化しておきたい場合には「ローカルのバックアップを暗号化」の部分にチェックを入れてから開始しましょう(パスワードの入力が必要)。これでセキュリティを強化できます。
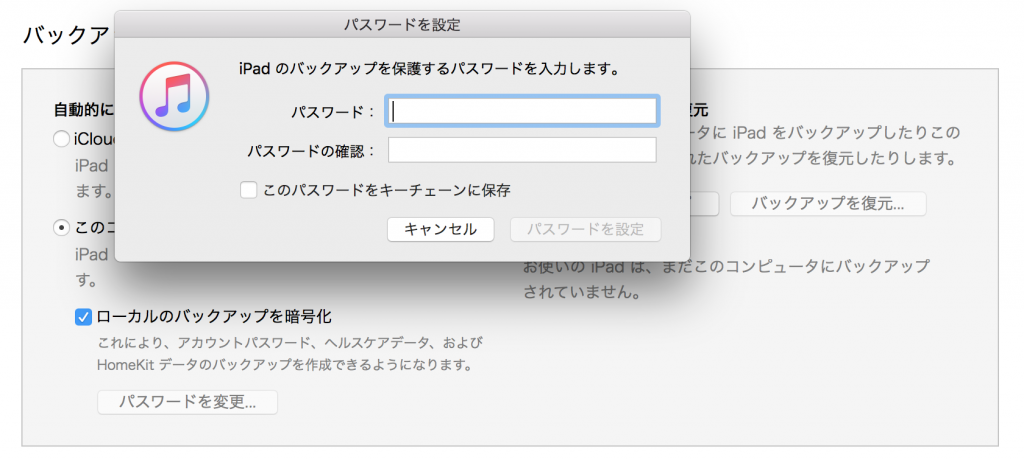
これでデータのバックアップは完了。データはパソコンの中のフォルダに保存されています。
iCouldとiTunesバックアップは何が違う?
iOS端末のデータバックアップには「iCould」と「iTunes」の2種類がありますが、どの点が異なるのでしょうか?
- iCould
- クラウド上(インターネット上/Appleのサーバー)に保存される
- iTunes
- パソコンのローカルフォルダに保存される
決定的な違いは「クラウド上か、PC内か」という部分。1つのバックアップでは流石に何かの拍子でデータが消失してしまう可能性もあるので、できれば両方に保管しておくことをおすすめします。
▼iTunes以外でiPhoneのバックアップを取る方法については以下記事をご一読ください。
公式Webサイト | 公式Webサイト | 公式Webサイト |
公式サイト | ||
iPhoneのデータをiTunesから復元する方法
次は作成して保存したiPhone/iPadのバックアップデータを「復元」する方法も確認してみましょう。先ほどのiTunes画面を見てみると、「バックアップを復元」のボタンがあるのでこちらをタップ。
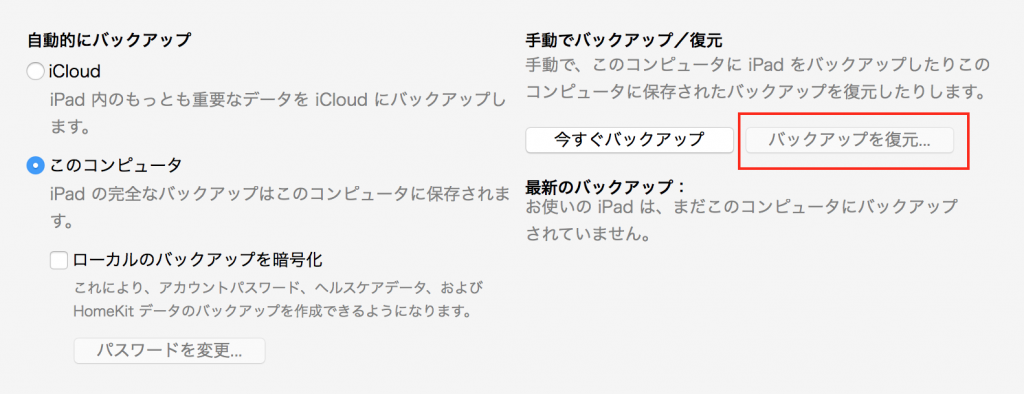
「iPhoneを探す」の機能がONになっていると復元ができないので、もし使っている場合は該当端末で機能をOFFにしておきます。
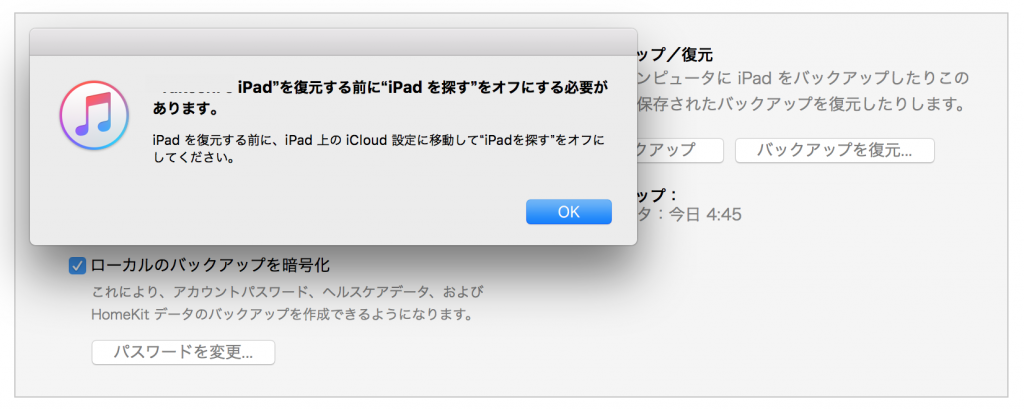
次に復元する対象端末を選択します。
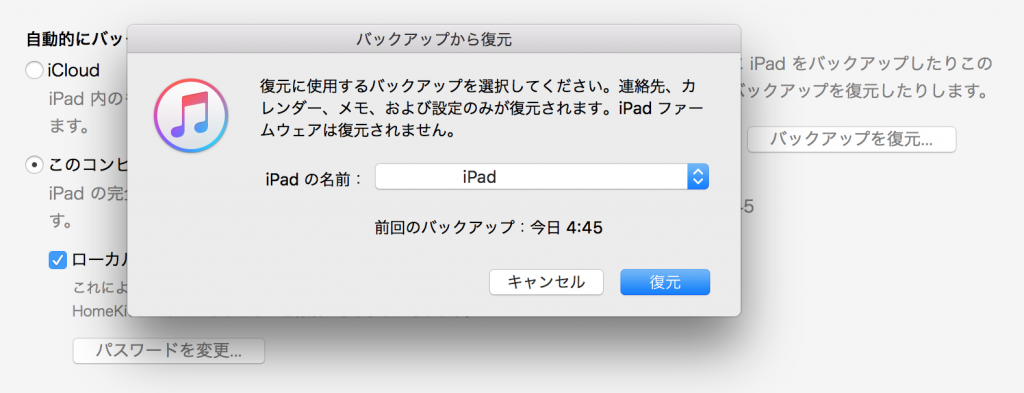
作成ファイルを暗号化していた場合には、設定していたパスワードを入力します。
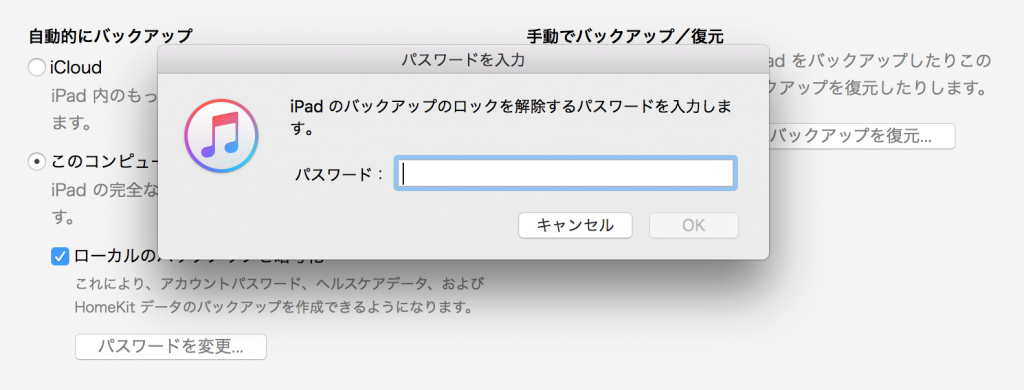
あとは表示に従って進んで行けば、復元は完了です。
iTunesで復元ができない場合の原因/対処方法
復元がうまくできない場合には、以下のことを確認しておきましょう。
- 最新バージョンのiTunesがインストールされていることを確認
- iPhoneのOSバージョンが最新であることを確認
- デバイスをUSBケーブルで接続してから開始する
- PC、iOSデバイスの両方を再起動してからもう一度試してみる
- Windows PCでアプリが反応しない場合は、セキュリティソフトウェアのアップデート、変更、無効化、アンインストールで改善する可能性がある
- PC上にディスク容量が足りないケースがある。空き容量を確保すると保存できる
- バックアップファイルが破損しているか、互換性がない可能性。これらの場合は復元できない
これらを確認しても対策が見つからない場合は、Apppleのサポートセンターに問い合わせて改善策を探りましょう。
▼iPhoneの復元ができない時の対処法については以下記事で詳しく解説しています。
公式Webサイト | 公式Webサイト | 公式Webサイト |
公式サイト | ||
iPhone/iPadのiTunesバックアップまとめ
iCouldだけでなくiTunesでPC内にもバックアップを取っておくと安心です。万一に備えて、データを保存しておきましょう。
iPhoneやiPadの通信費を安く使うには格安SIMがおすすめ。プランは以下の診断ツールから比較できます。


































