スマホのカメラが起動しない原因は?故障時の対応や修理店も紹介

スマホのカメラが起動しないときの原因や対処法を解説しました。修理が必要な場合のおすすめの修理店についても紹介しています。自分で試行錯誤するよりも、正しい対処方法を行って早く通常どおりにカメラを使えるようになりましょう。
この記事の目次
スマホのカメラが起動しなくて困っていませんか。
スマートフォンのカメラは画質や機能が優れていながら手軽に使えるので、日常的に使用している方が多いのではないでしょうか。
料理や景色を頻繁に撮影しているのであれば、急にカメラが起動しなくなると不便でしょう。
そうでなくても、いざカメラを使いたいタイミングでアプリが起動しないのは避けたいはず。
そこでこの記事では、スマホのカメラが起動しないときの原因や対処法を紹介します。
対処法はいくつかあるので、やみくもにスマホを操作するのではなくきちんと対処しましょう。
スマホのカメラが起動しないときの対処法

スマホのカメラが起動しないときには、どのように対処したらよいのでしょうか。
対処法を1つずつ実際に行ってみてください。
バックグラウンドで起動しているアプリを終了する
自分でアプリを開いているつもりがなくても、勝手にバックグラウンドで作動している場合があります。
スマホの容量を圧迫して、カメラアプリが起動できない原因になっているかもしれません。
バックグラウンドで起動しているアプリを閉じる方法
- ホーム画面右下にある◼︎ボタンをタップ
- 起動しているアプリがカード状に表示される
- 終了したいアプリをタッチして横にスワイプ
スマホをフル充電にする
電池の残量が少ないと、カメラアプリを起動できない場合があります。起動できてもフラッシュなどの一部の機能が使えないこともあります。
基本的に15%以下だと正常に使えなくなることが多いです。
電池が少ない場合は、まずは100%までフル充電をしてから試しましょう。
OSを最新バージョンにアップデートする
OSが古いままだと、カメラアプリを正常に起動できないことがあります。
アップデートの方法はiPhoneとAndroidで異なるので、それぞれ確認しておきましょう。
iPhoneのiOSアップデート方法
- [設定]→[一般]→[ソフトウェア・アップデート]をタップ
- [ダウンロードしてインストール]をタップ
- 利用規約が表示されるので、読んだ上で[同意する]をタップ
アップデートではバッテリーを大量に消費するので、電源につないだまま行うのがおすすめです。
AndroidのOSアップデート方法
- [設定]→[システム更新]をタップ
- [更新の確認]をタップ
- 最新版があればダウンロード
機種によっては[システム更新]ではなくて[端末情報]などの場所でアップデートができることもあります。
スマホを再起動する
アップデートを終えたら、スマホを再起動してみましょう。
一時的な不具合であれば、再起動することで回復するケースが多いです。
再起動をする手順
- スマホ電源ボタンを長押しする
- [再起動]ボタンをタップする
再起動を選択できなければ、電源を一度切って1分程度間をあけてから再度電源を入れてください。


どのくらいおトクなの?
をもとに算出
プランをみつけよう
スマホ本体を放熱する
長時間スマホを使って、熱を帯びている状態だとアプリの起動ができないこともあります。
そんな時は、スマホを冷やしましょう。
冷蔵庫や冷凍庫に入れるといった直接的な冷やし方は故障の原因になるので避けてください。
スマホの冷やし方
- 電源を切って放置しておく
- 扇風機の風を当てておく
ストレージの空き容量を増やす
ストレージとはスマホのデータを保存しておく場所です。容量がいっぱいになると動作が遅くなることもあります。
動作が遅くなるだけでなく、アプリを起動できなくなってしまうこともあるので注意が必要です。
ストレージの空きを増やす方法
- 不要なデータを削除する
- PCやSDカードなどにデータを移動する
- オンラインストレージを利用する
オンラインストレージに馴染みのない方も多いかもしれませんが、利用方法は簡単です。
おすすめのオンラインストレージ
- Googleドライブ
- Dropbox
- iCloud
有名なサービスは使い勝手も良いので、ぜひ試してみてください。
カメラアプリのキャッシュを削除する
キャッシュがたまっていると容量が圧迫されて、動作を遅くしてしまいます。
アプリの起動にも影響を与えるので注意しましょう。
アプリのキャッシュ削除
- ホーム画面から[設定]をタップ
- [アプリ]選択
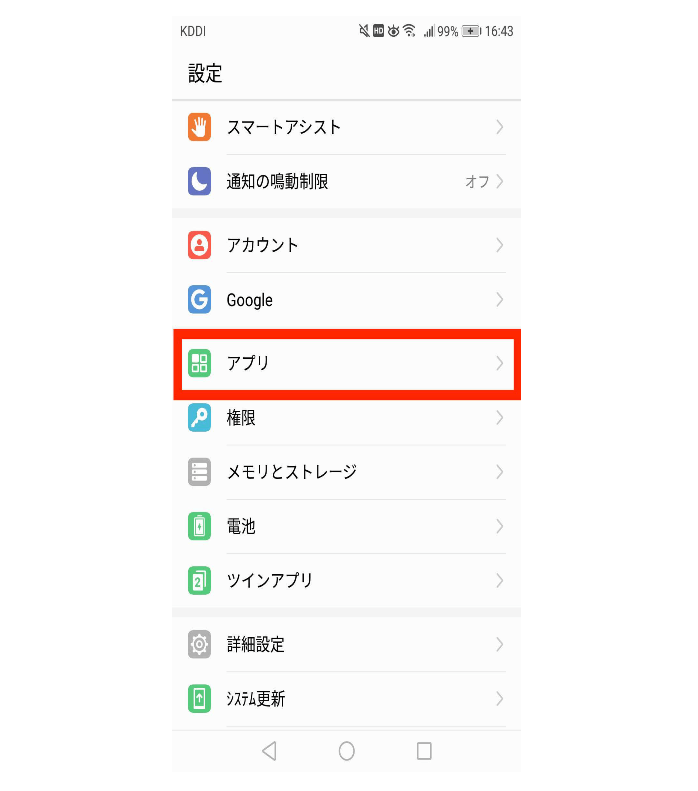
- キャッシュを削除したいアプリを選ぶ
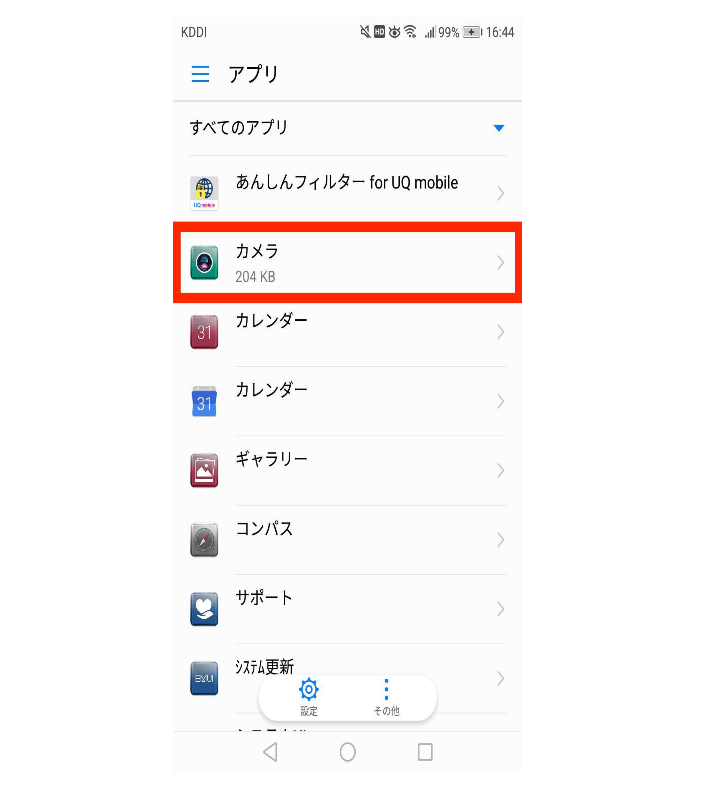
- [ストレージ]を選択
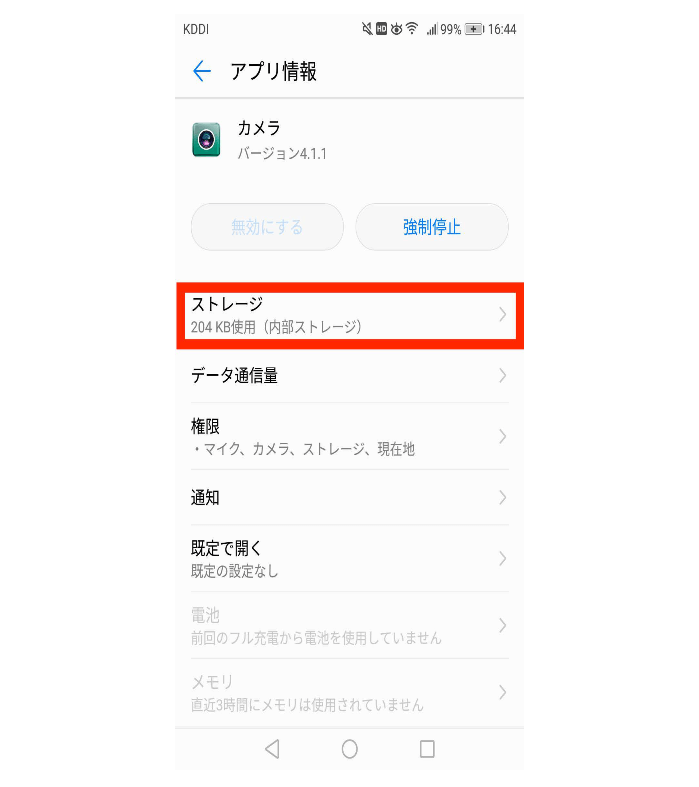
- [キャッシュを消去]を選ぶ
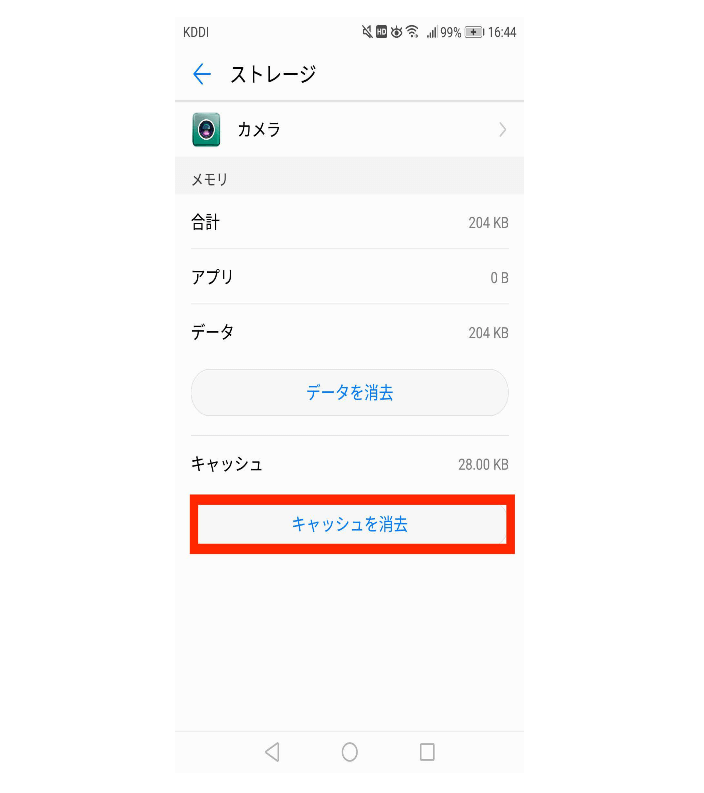
SIMカード・SDカードを抜き差しする
SIMカードの接触に問題があると、カメラを起動できない以外にも様々なトラブルが起こります。
念のため挿し直してみましょう。
SIMカードの抜き差し
- 電源を切る
- 本体の側面からカードを抜き取る
- カードのトレイに正しく入れて挿し直す
側面からカードを取り外す際、素手だけでは難しくピン状のSIM取り出しツールが必要です。
もともと端末が入っていたケースに同封されていたものなので、今もケースと一緒に保存している方が多いのではないでしょうか。
もしピン状のツールを無くしてしまった場合は、クリップや安全ピンなどでも代用できるので試してみてください。
スマホのセーフモードでカメラを起動する
セーフモードとは、インストールしたアプリに問題がないか調べるためのモードです。
アプリが一時的に無効になるため、アプリに問題があるのであれば改善されるはずです。
セーフモードで不具合が収まった場合は、最近ダウンロードしたアプリを1つずつアンインストールしていきましょう。
そして1つ消すごとに動作が問題なくなるか試してみてください。
手間はかかりますが、そうすることで原因のアプリを特定できます。原因のアプリを消去すれば問題が解決します。
セーフモードを起動する方法は、メーカーによって異なりますので各メーカーのサポートページを参照してください。
それでもスマホのカメラが起動しない場合

上記の方法でもスマホのカメラが起動しない場合は、どうすればよいのでしょうか。
スマホを初期化する
場合によってはデータのバックアップなどが必要ですが、スマホを初期化することをおすすめします。
iPhoneを初期化する方法
タイトル
- [設定]→[一般]→[リセット]をタップ
- [すべてのコンテンツと設定をリセット]を選択
- パスコードの入力
- 本当にリセットしてよいか確認して[iPhoneを消去]をタップ
iPhoneの初期化は簡単に行えますが、データがなくなってしまいます。
大切なデータまで失わないように、きちんとバックアップはとっておきましょう。
iPhoneのおすすめバックアップデータ保存先
- iCloud
- iTunes
- Googleドライブ
Androidスマホを初期化する方法
タイトル
- ホーム画面から[設定]をタップ
- [設定]から[詳細設定]を選ぶ
- [バックアップとリセット]を選択
- [データの初期化]をタップ
注意書きを確認しながらデータの初期化を進めてください。
iPhoneと同様に、大切なデータはバックアップをとっておくことを忘れないようにしましょう。
GoogleドライブやDropboxなどのオンラインストレージに、データを残しておくことをおすすめします。
修理が必要なケース

初期化まで試しても、まだカメラが起動しなければ修理に出した方がよいでしょう。
具体的に修理が必要なケースを紹介します。
スマホが水没している
スマホが水没している場合は、通常どおり使えていたとしても修理に出しましょう。
使っているうちに水が内部に浸透して、中の部品がショートしてしまうことも考えられます。
電源を切って、使わずにすみやかに修理店に持っていくのが安全です。
カメラ内部が故障している
カメラ内部が故障している場合も、特別な技術がない限り自分で修理するのは難しいでしょう。
カメラを普通に使うのであれば、修理に出すことを検討しましょう。
スマホの修理はiCrackedがおすすめ
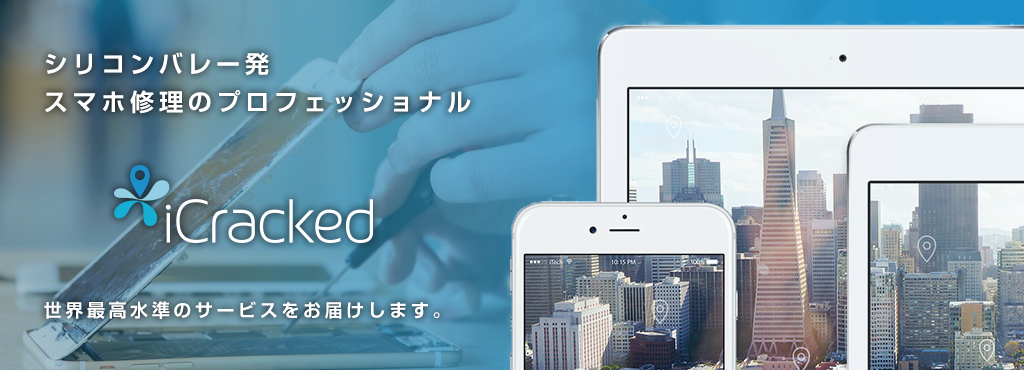
出典:iCraked
iPhoneの修理であればiCrackedがおすすめです。2010年にシリコンバレーで創業した総務省の登録修理業者で、これまで100万件以上の修理の実績があります。
日本でも全国に店舗を構えていて、対面で修理を行ってくれるので安心です。
iPhoneの修理であれば、5,000円台〜20,000円台とそこまで高額ではないのも魅力です。iPhoneだけでなく、Google pixelやXperiaの修理にも対応しています。
一度修理したあとの再来店時は無料で点検を行ってくれるアフターフォローも選ばれる理由の1つです。
駅に近い店舗で、即日修理をしてくれるので時間もかかりません。まずは一度点検してもらってみてはいかがでしょうか。
予約してから店舗へ訪問するとスムーズです。
まとめ

スマホのカメラが起動しないときの原因や対処法を説明しました。
少しの設定を変えるだけで、正常にスマホのカメラが使えるようになることがあります。
修理に出したり、機種変更をしたりする前にぜひ紹介した対処法を試してみてください。
































