スマホでテレビを見られる方法やサービスアプリまとめ!スマホとテレビを繋ぐ方法も解説

スマホでテレビを見られる方法や、サービスアプリについて解説しました。また、スマホの画面をテレビに出力できるのでしょうか。スマホとテレビを繋いで大画面でスマホのコンテンツを楽しむ方法についても説明しています。普段から映像作品を長時間見ている方は必見です。
この記事の目次
電車の中やカフェでスマホを使ってテレビを視聴したり、スマホのコンテンツを家の大画面で見られたりしたらよいと思いませんか。
きっと隙間時間を有効に使えたり、迫力ある映像を楽しめたりと日々の暮らしを豊かに感じられるはず。
そこでこの記事では、スマホでテレビを見る方法やスマホとテレビの繋ぎ方を紹介します。
ぜひ方法を覚えて新しい体験をしてみてください。
スマホの画面をテレビに有線接続する方法

必要なものさえ揃えば有線接続は簡単です。
設定が面倒と感じる方は、ケーブルなどを購入してしまいましょう。
iPhone・Androidの画面を出力する
iPhone・Androidの機種によって必要なケーブルやアダプターの種類が異なります。
今使っているスマホに対応しているのがどの商品なのか、確認してから購入してください。
必要なもの
- Androidの場合:MHLアダプタ
- iPhoneの場合:Lightning−HDMIアダプター
- Android・iPhoneともに:HDMIケーブル
Androidスマホは、MHLアダプタであればほとんど対応可能ですが一部古いものでは使えません。
お使いのスマホでMHLアダプタが使えない場合は、miniHDMI端子変換アダプターなど自分のスマホに対応するアダプタを購入しましょう。
接続方法
接続方法はいたって簡単です。
- スマホの普段充電に使っている端子にアダプターを接続
- アダプターの反対側とHDMIケーブルを繋ぐ
- HDMIケーブルとテレビを接続
1分もあれば完了する作業なので、面倒くさがらずに試してみてください。
スマホの画面を無線接続する方法
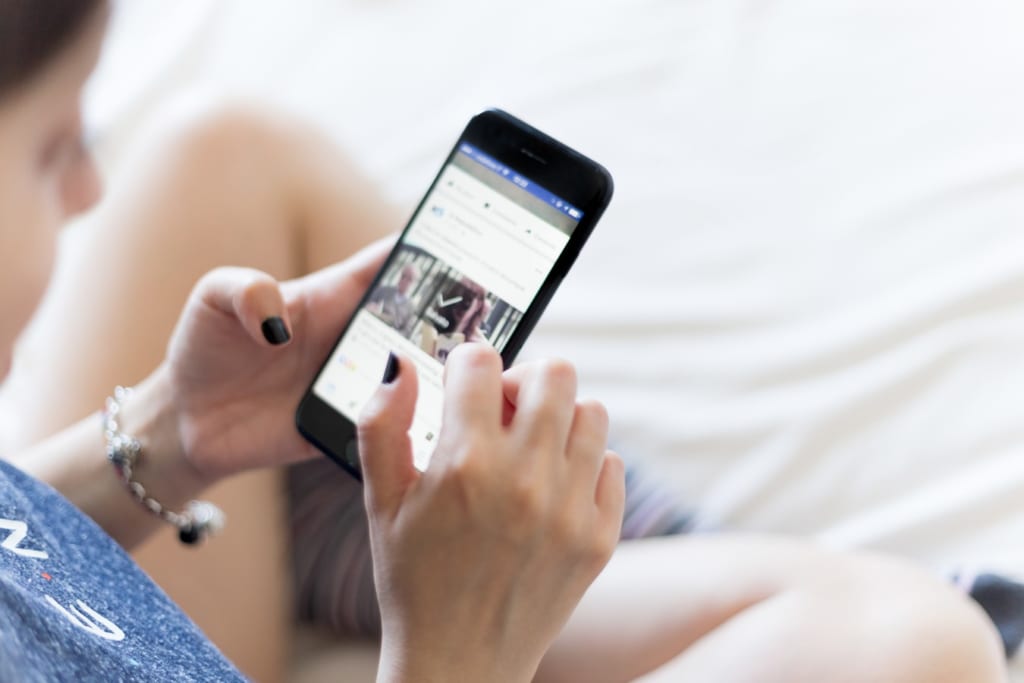
有線接続は簡単ですが、配線が邪魔に感じる方にはおすすめできません。テレビの周辺をすっきりと保ちたいという方は、無線接続を検討してください。
いくつか方法があるので、それぞれの特徴やできることについて簡単に紹介します。
Apple TVを使う
iPhoneを利用しているのであれば、AppleTVがおすすめです。Air Playを使えば、iPhoneやiPadの画面をテレビに映せます。
例えばiPadの画面をテレビに表示させてiPad上で手書きのメモをとれば、会議のときにはホワイトボードのように使うことも可能です。
見た目にも重厚感や高級感があるのでインテリアとしても魅力的ですね。
最新のApple TV 4K 2020は、ストレージ容量が32GB / 64GBから64GB / 128GBにアップグレードするなど、さらに使いやすくなっています。
画面のミラーリングができるだけでなく、Apple Originalの映像作品を楽しむことも可能です。
Apple TVは動画配信サービスのような楽しみ方もすることができ、自分の好みに合いそうな作品をおすすめしてくれるのも魅力の1つ。使い方も簡単です。
Apple TVの使い方
- WiFiまたは有線でAppleTVをインターネットに接続
- AppleTVとテレビをHDMIケーブルで接続
- テレビの入力をHDMIに切り替える
- iPhoneで画面をミラーリング
- AppleTVを選択
Apple製品が好きな方は、ぜひ検討してみてください。
Chromecastを使う
Chromecastは、Androidスマホの画面をミラーリングできる製品です。
iPhoneのミラーリングは対応していませんが、GoogleHomeアプリを使用することでテレビの画面に映すこともできます。
GoogleNestやGoogleHomeと連携すれば、「OK!Google」と呼びかけて音声だけで操作することも可能です。
ただし、Chromecast内にアプリなどはなく単体では動作しないので注意しましょう。
その分価格は、5,000円台とお手頃なのが魅力です。
Chromecastは、通常のものだと4Kには対応していませんが、Chromecast Ultraなら4K動画を視聴できます。
Chromecastをとくにおすすめしたいのは、YouTubeを頻繁に視聴する方です。
ChromecastでYouTubeを見ていると「キューに追加」機能があり、次に見る動画を用意しておくことができます。
YouTubeをテレビのように流しっぱなしにすることができて便利です。
セットアップ方法
Chromecastでは、テレビの画面へ出力する前に簡単な設定をします。
- ChromecastをテレビのHDMI端子に接続
- 電源アダプタをコンセントに差し込む
- テレビの入力をHDMIに切り替える
- GoogleHomeアプリを起動
- GoogleHomeとChromecastを接続させる
- テレビとスマホに同じコードが表示されている確認
- デバイスの場所を選択
- ChromecastのWiFiを接続する
- キャストの仕方のチュートリアルを見る
上記でスマホの画面をテレビに出力する準備が整いました。
ミラーリングとキャストの2つの方法があるので、それぞれ確認しておきましょう。
ミラーリングでテレビへ出力する
Android端末であれば、ミラーリングで出力するのが簡単です。iPhone・iPadは対応していません。
Android端末のミラーリングの方法
- Android端末とChromecastを同じWiFiに接続
- クイック設定で[キャスト]をタップ
- キャスト先のChromecastを選択
キャストでテレビへ出力する
キャストであれば、iPhone・Androidなどの端末問わず利用できるので試してみてください。
キャストの設定
- Android端末とChromecastを同じWiFiに接続
- 動画再生アプリ内の[キャストアイコン]をタップ

- キャスト先のChromecastを選択する


どのくらいおトクなの?
をもとに算出
プランをみつけよう
Miracastを使う
Miracastは無線通信方式のことで、テレビにスマートフォンの画面を映すことができます。
ほとんどのAndroid機種で対応しているので、Androidユーザーの方は検討してもよいかもしれません。
テレビへの出力の流れ
- MiracastレシーバーをテレビのHDMI端子へ接続
- テレビの入力をHDMIに切り替える
- スマホの通知に従いデバイスを選択する
Miracastでも簡単にスマホの映像を大画面で楽しむことができるので、体験してみてください。
3,000円程度から販売されているので、費用を抑えたい方におすすめです。
Fire TV Stick / Fire TV Cubeを使う
事前準備として、「AirScreen」などのiPhoneのミラーリングに必要なアプリを取得しておきましょう。
テレビへの出力方法
- Fire TV StickにHDMIケーブルを接続する
- Fire TV Stickに電源ケーブルを取り付ける
- テレビのHDMI端子とFire TV Stickを接続する
- Fire TV上でAirScreenを起動
- スマホの設定画面から[キャスト]をタップ
- ミラーリングできる機器の一覧からFire TV Stickを選択
Fire TV Stick / Fire TV Cubeでは、スマホの画面をテレビで見ることができるだけでなく、様々な動画配信サービスを楽しめます。
Alexa対応音声認識リモコン付属のものであれば、音声での操作も可能です。
簡単に多様な動画を見られるFire TV Stickは、普段から映像作品をよく見ている方におすすめします。
自分に合った動画配信サービスがわからないという方は、以下の記事で詳しく説明しているのでご一読ください。
また、今から購入するのであれば Fire TV Cubeがよいでしょう。
Fire TV Cubeは、ヘキサコアというマルチコアCPUを使用しており、とにかく動作がサクサクです。
テレビに繋いでから、動画配信サービスを立ち上げるのに時間が掛かるとストレスでしょう。Fire TV Cubeなら、接続の時間を格段に減らしてくれるので快適です。
スマホ画面でテレビをリアルタイムで見る方法

スマホの画面をテレビに映すのではなく、テレビ番組自体をスマホで視聴したいときもあるでしょう。電車の中やカフェ、公共機関でもテレビを楽しむことができます。
3つの方法があるので、ぜひ試してみてください。
外付けチューナーを使う
外付けチューナーは、スマホに装着するだけでフルセグを受信してテレビが見られるようになる優れものです。
縦3cm、横幅5cm程度と小さめのものが多く邪魔にもなりません。
持ち運びも楽なので、外でもテレビを見たい方は1つ持っておくとよいでしょう。
リモート視聴ができるHDDレコーダーを使う
リモート視聴ができるHDDレコーダーがあれば、外でもスマホでテレビを見ることができます。
容量も大きいので、普段から長時間たくさんの作品を見るという方におすすめです。
ワンセグ搭載スマホを使う
そもそもワンセグ搭載のスマホを購入すれば、他の機器を用意する必要がありません。
最近のスマホは解像度が高く画面サイズの大きいものもあるので、快適にテレビを視聴できます。
ワンセグ対応のおすすめスマホは、以下の記事で紹介しているので機種選びの参考にしてください。
テレビ番組をスマホで視聴できるサービスまとめ

テレビ番組をスマホで視聴するなら、実際のテレビでなくても見ることができます。
例えば動画配信サービスを利用すれば、過去に放送されていたドラマやオリジナル作品を楽しむことが可能です。
おすすめの動画配信サービスを紹介するので、ぜひ利用してみてください。
| 月額料金 | 無料期間 | 累計作品本数 | ダウンロード | 同時視聴台数 | 対応デバイス | |
|---|---|---|---|---|---|---|
| U-NEXT(ユーネクスト) | 2,189円 | 31日間 | 180,000 本以上 | 可能 | 4台 | テレビ / スマホ / PC |
| Disney+ (ディズニープラス) | 770円 | 31日間 | 非公開 | 可能 | 4台 | テレビ / スマホ / PC |
| Hulu(フール―) | 1,026円 | 14日間 | 50,000本以上 | 可能 | 1台 | テレビ / スマホ / PC / ゲーム機 |
| FODプレミアム | 977円 | 14日間 | 40,000本以上 | 可能 | 1台 | テレビ / スマホ / PC |
| dTV | 550円 | 31日間 | 120,000本以上 | 可能 | 1台 | テレビ / スマホ / PC |
| Amazon Prime Video | 月額:500円 年会費:4,900円( | 30日間 | 10,000本以上 | 可能 | 3台 | テレビ / スマホ / PC / ゲーム機 |
| Netflix(ネットフリックス) | べーシック:990円 スタンダード:1,490円 プレミア:1,980円 | なし | 非公開 | 可能 | ペーシック:1台 スタンダード:2台 プレミア:4台 | テレビ / スマホ / PC |
| TELASA(テラサ) | 618円 | 30日間 | 非公開 | 可能 | 2台 | テレビ / スマホ / PC |
U-NEXT

出典:U-NEXT
U-NEXTは、視聴できる作品がとくに充実している動画配信サービスです。
動画は海外のドキュメンタリーから、音楽のLIVE映像など幅広いジャンルを楽しめます。
また、動画だけでなく70誌以上の漫画や雑誌、ビジネス本などのコンテンツまで込みのサービスでお得です。
月額料金は安くありませんが、その分ポイントの加算も多くコストパフォーマンスにも優れています。
今なら31日間無料トライアルも実施しているので、ぜひ試してみてはいかがでしょうか。
FODプレミアム

出典:FODプレミアム
FODプレミアムは、フジテレビ制作のコンテンツが充実しているサービスです。
フジテレビの番組が好きな方にとくにおすすめできます。オリジナル作品や雑誌や漫画も楽しめるので、なかなか飽きがきません。
2週間の無料トライアルも可能なので、ぜひ試してみてください。
TSUTAYA TV
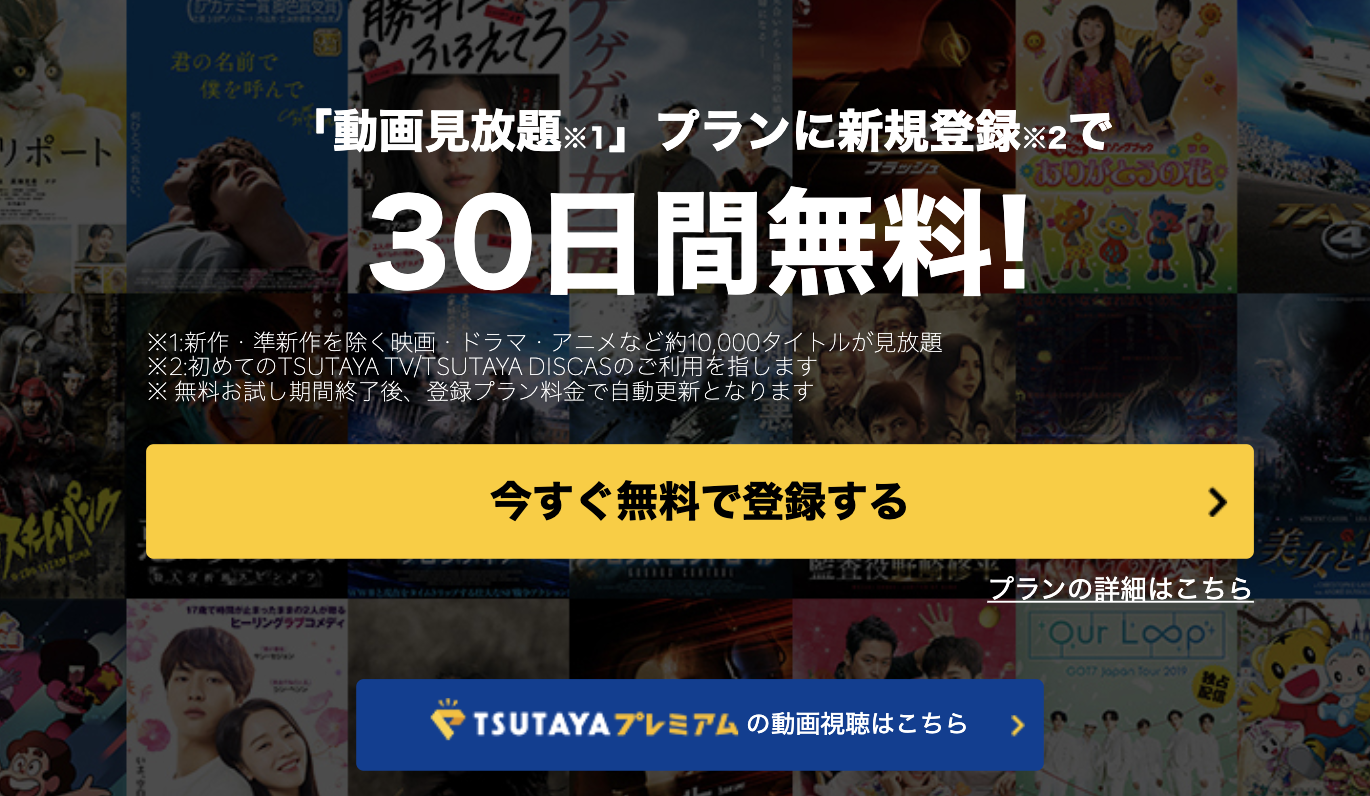
出典:TSUTAYA TV
TSUTAYA TVは、自分に合ったプランを選べて比較的新しい作品も楽しめるサービスです。
1,026円(税込)の見放題プランでは新作・準新作は見ることができません。しかし、定額レンタル8は2,052円(税込)で「新作」「準新作」「まだまだ話題作」が月8枚まで借り放題になります。
新作をすぐに見たいという方にはおすすめです。
スマホでテレビを見る際は通信容量に注意

スマホでテレビを見る方法やサービス、テレビに接続する方法などを紹介してきました。
いずれもスマホの通信容量を大量に消費する使い方なので、高額の料金の請求がこないように気をつけましょう。
心配な方はWiMAXの使い放題のプランを契約しておくと安心です。
光回線を利用している方も、自分に合った通信形態を確認できるので以下の記事を見てネット回線を見直してください。
あわせて読みたい
スマホ二台持ちするメリットは?おすすめの格安SIMや組み合わせも紹介
スマホを二台持ちするとどういったメリットがあるのか、どういった使い分けができるのかを解説します。おすすめの組み合わせ...
2024.3.26インターネット障害のリアルタイム確認方法!起きる原因・通信障害か判断するコツは?
インターネット障害のリアルタイムでの確認方法や注意点、対処法ををまとめました。回線自体に発生した障害を確認する際の参...
2024.2.9遠方の両親とテレビ電話をする方法|今年はオンライン帰省!必要なもの・ネット環...
両親と離れて住んでいてなかなか帰省できないときはテレビ電話の活用がおすすめです。この記事ではテレビ電話に必要なものや...
2024.2.9楽天モバイルでデータ通信ができないときの原因と対処法を解説します。また、Rakuten Linkで通話できないときの対処法や楽天...
2024.1.25スマホの本体のみを格安で購入する方法【2024年】SIMフリーのおすすめ端末を比較
この記事ではスマホを本体のみで購入する方法や、購入したスマホを使用するまでの流れを紹介していきます。また、スマホ本体...
2024.1.15スマホ代の平均はいくら?20代・家族は?携帯代を安くする方法
スマホ代の平均は大手キャリアと格安SIMで大きく異なります。スマホ代を安く抑えたい人は格安SIM(MVNO)への乗り換えが最適で...
2023.12.29OPPO Reno3 Aを実機レビュー|価格VSスペックよしコスパ最強端末、カメラ性能も抜群!
この記事ではOPPO Reno3 Aを実機レビュー。カメラ性能や、前モデルであるOPPO Reno Aとのスペック比較をしているので、進化が...
2023.11.16VoLTE(ボルテ)とは?キャリア間でも対応?非対応端末と対応している格安SIMも紹介
VoLTEとは何かについてまとめました。VoLTEとは音声通話規格の1つで、音声データをLTE回線にのせて送れる技術です。VoLTEを使...
2023.10.11


































