パスコードを忘れた!「iPhoneを使用できません」への対処法|パスワード変更・初期化方法

パスコードはiPhoneのロック解除以外にも様々なシーンで必要になります。そのためパスコードの設定や再設定の方法や、忘れたときにどうすればいいのかは事前に把握しておきたいところです。本記事にてそれぞれ確認していきましょう。
この記事の目次
パスコードはiPhoneの再起動時などに入力しなければなりませんが、うっかり忘れてしまう方もいるかと思います。
特にTouch IDやFace IDを頻繁に利用している方は、入力する機会が少ないためパスコードを忘れてしまいがちです。
Touch IDやFace IDは便利ですが、そもそも使えないときやうまく認識されないときもあります。パスコードはTouch IDやFace IDの代わりにも使用できるため、きちんと把握しておきたいものです。
パスコードが必要になる場面や設定方法や、忘れてしまったときの対処法などについて解説します。
iPhoneでパスコードが必要になるとき

iPhoneでパスコードが必要になる場面は以下のようにたくさんあります。
- iPhoneの電源を入れたとき
- iPhoneを再起動させたとき
- ロック画面を解除するとき
- ソフトウェアをアップデートするとき
- デバイスのデータを削除するとき
- パスコード設定を表示するとき
- パスコード設定を変更するとき
- 指紋認証が5回連続で認識されなかったとき
パスコード入力が必要な場面で慌てなくてすむよう、事前にパスコードの設定方法や忘れてしまったときの対処法を確認していきましょう。
公式Webサイト | 公式Webサイト | 公式Webサイト |
公式サイト | ||
iPhoneのパスコード設定の方法

iPhoneのパスコード機能をオンにする場合やオフにする場合、設定を変更したい場合の手順について解説します。
パスコードを設定
パスコードの設定方法は、「Touch IDとパスコード」を開いた状態でパスコードをオンにする必要があります。iPhone X以降のモデルであれば「Face ID とパスコード」から行いましょう。
パスコードを設定する分には「Touch IDとパスコード」と「Face ID とパスコード」のどちらであっても大差ありません。以降でパスコードの設定方法について解説します。
Touch IDとパスコードを開く
まずは「Touch IDとパスコード」を開きましょう。詳しい手順は以下の通りです。
- ホーム画面から「設定」アプリをタップします。
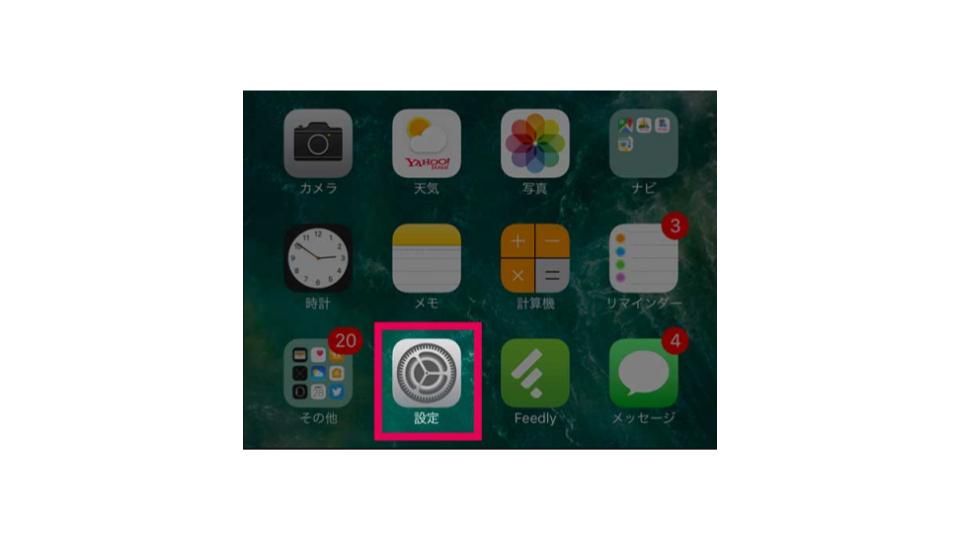
- 「Touch ID とパスコード」をタップします。
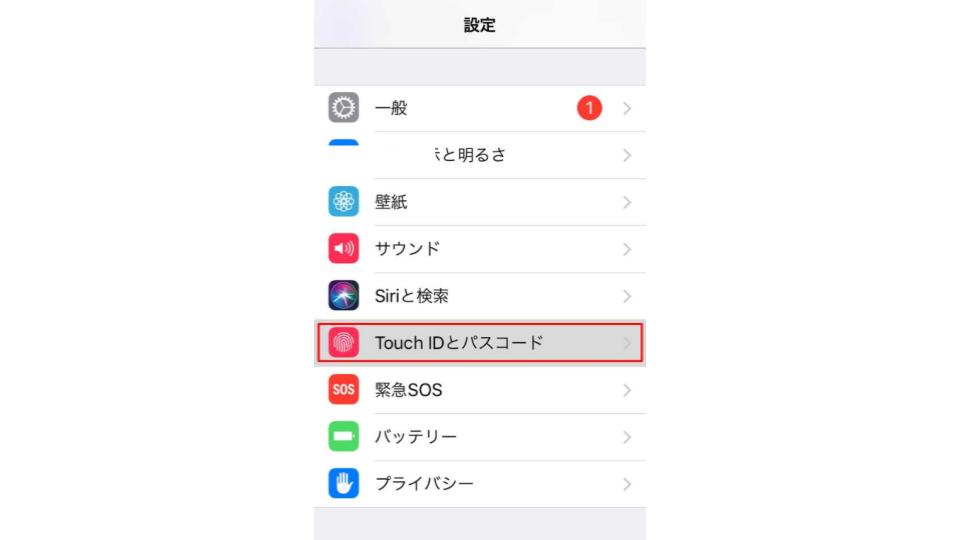
上記のようにパスコードの設定は「Touch IDとパスコード」から行えます。iPhone X以降のモデルの場合、「Touch IDとパスコード」ではなく「FaceIDとパスコード」から設定を行いましょう。
パスコードをオン
「Touch IDとパスコード」からパスコードをオンにする手順は以下の通りです。
- 「パスコードをオンにする」をタップします。
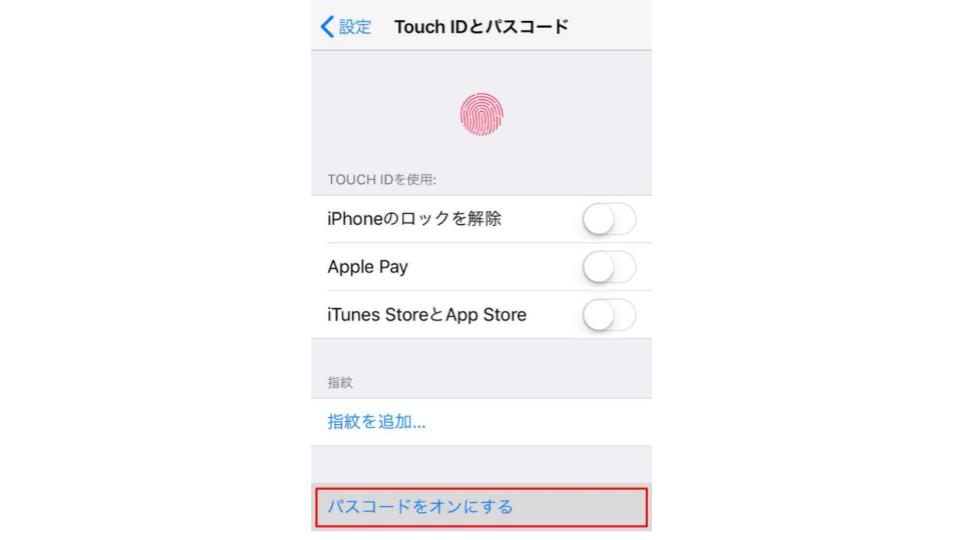
- パスコードを入力します。
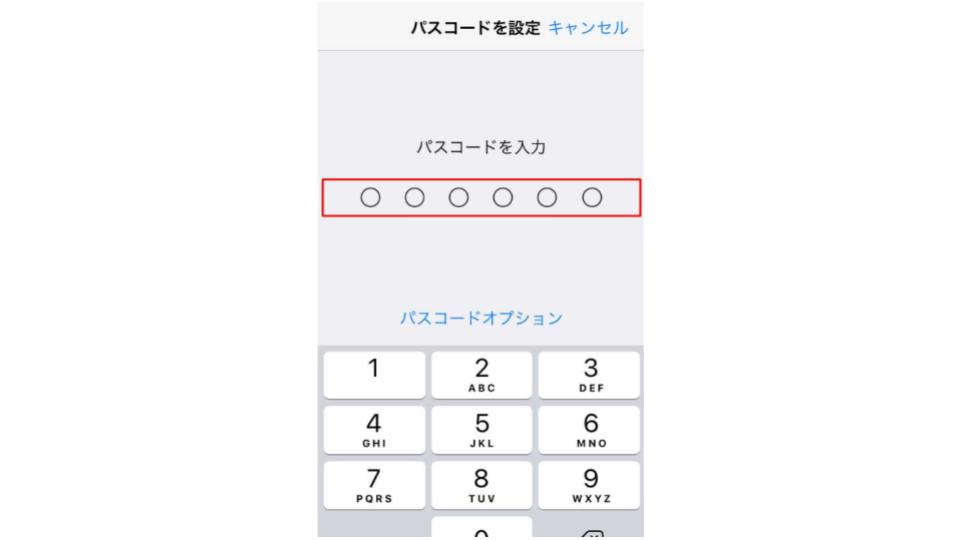
- もう一度同じパスコードを入力して完了です。
パスコードを変更した際に、Apple IDパスワードの入力を求められる場合もあります。その場合、Apple IDパスワードを入力してパスコード設定を完了させましょう。
パスコードの設定では、パスコードオプションから「4桁の数字コード」「6桁の数字コード」「カスタムの数字」「カスタムの英数字コード」に切り替えられます。
パスコードオプションを使っての設定方法は以下の通りです。
- パスコード入力画面の「パスコードオプション」をタップします。
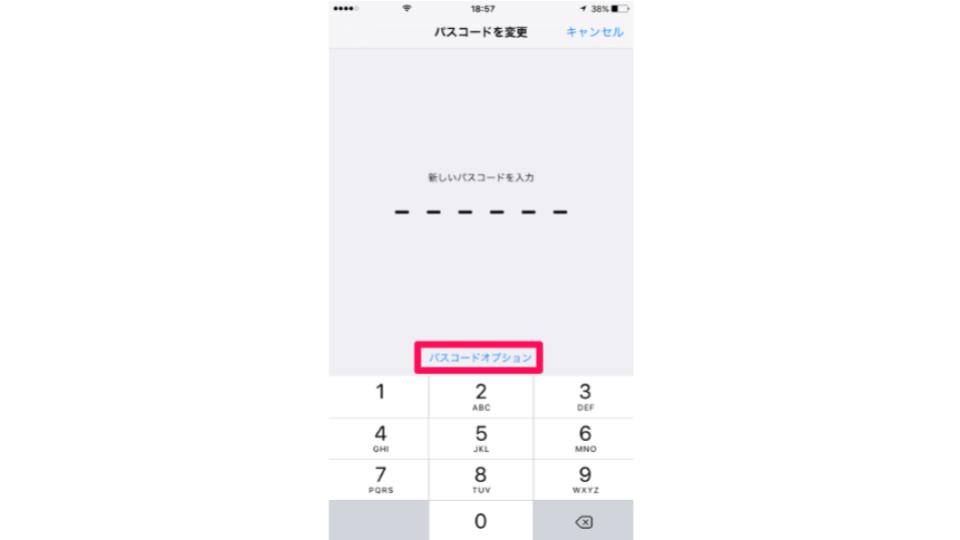
- 現在の使用している設定方法以外から選択肢が表示されるので好きな設定方法をタップします。
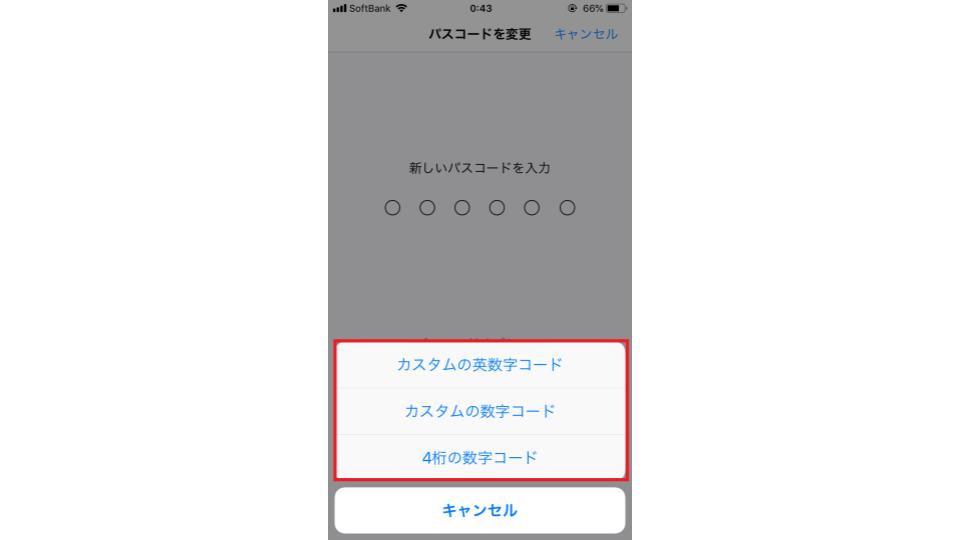
- 選択した設定に合わせて任意の英数字を2回入力して完了です。
「カスタムの英数字コード」または「カスタムの数字コード」で設定する場合、1回目のパスコード入力では設定する英数字を決定した後に「次へ」をタップします。
2回目のパスコード確認画面で1回目と同じパスコードを入力し、「完了」を押したら設定終了です。
パスコードをオフにする
パスコードをオフにする場合も「Touch IDとパスコード」から設定できます。
Touch IDとパスコードを開く
まずは「Touch IDとパスコード」を開きましょう。詳しい手順は以下の通りです。
- ホーム画面から「設定」アプリをタップします。
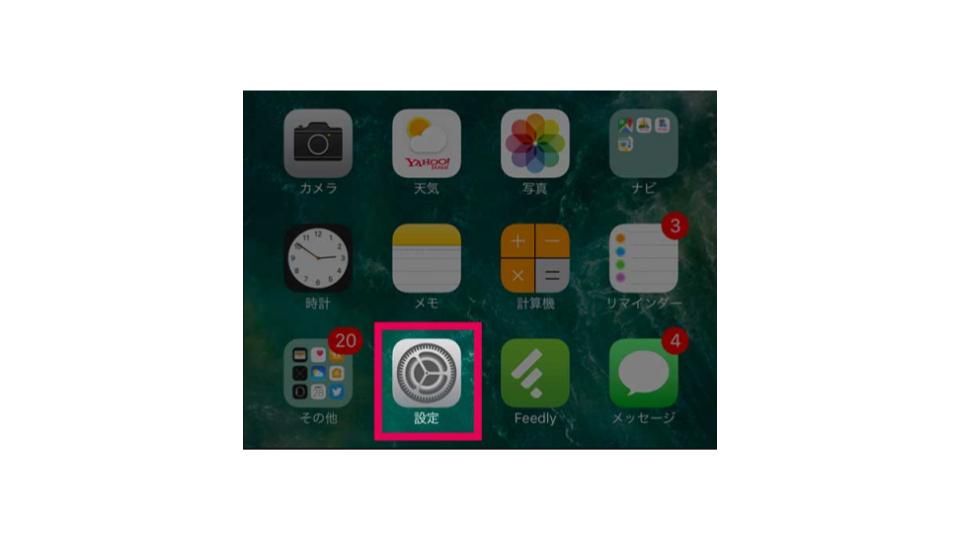
- 「Touch ID とパスコード」をタップします。
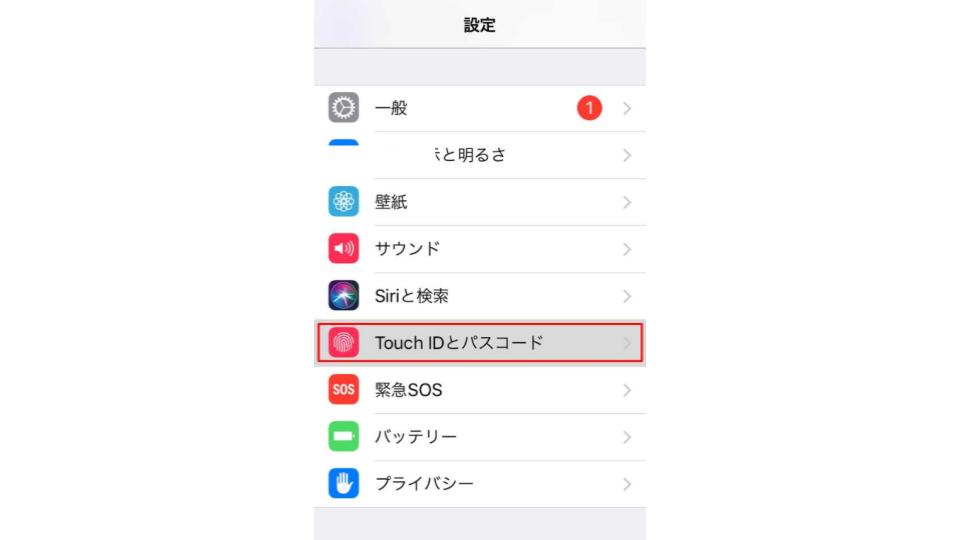
上記のようにパスコードをオフにする場合も「Touch IDとパスコード」から設定します。
iPhone X以降のモデルの場合、「Touch IDとパスコード」ではなく「FaceIDとパスコード」から設定を行いましょう。
パスコードをオフ
「Touch IDとパスコード」からパスコードをオフにする手順は以下の通りです。
- 「パスコードをオフにする」をタップします。
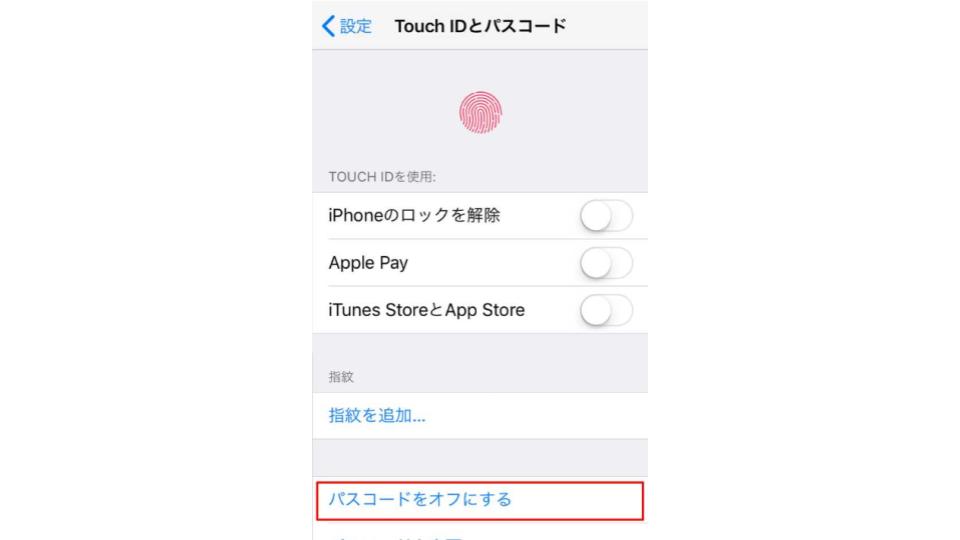
- 「オフにする」をタップします。
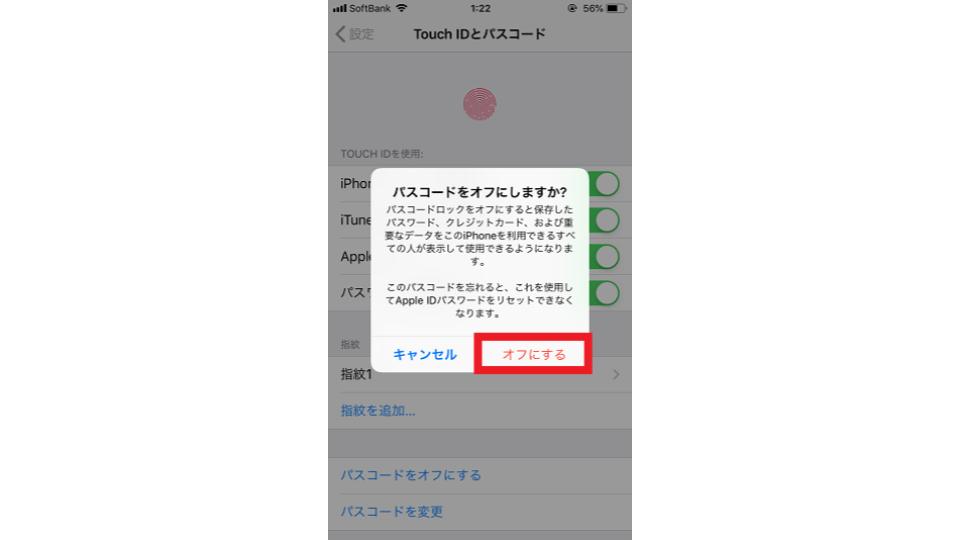
- Apple IDパスワードを入力します。
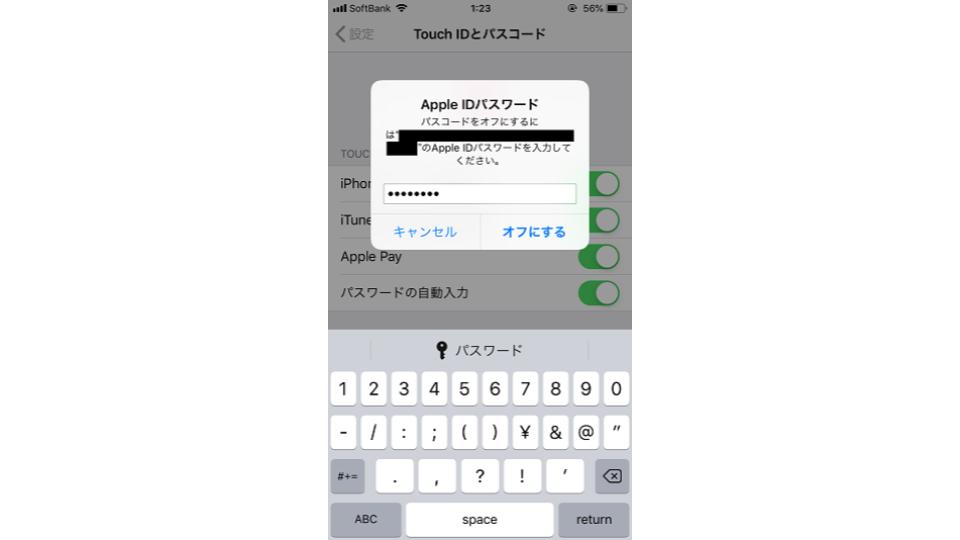
- 現在設定しているパスコードを入力して完了です。
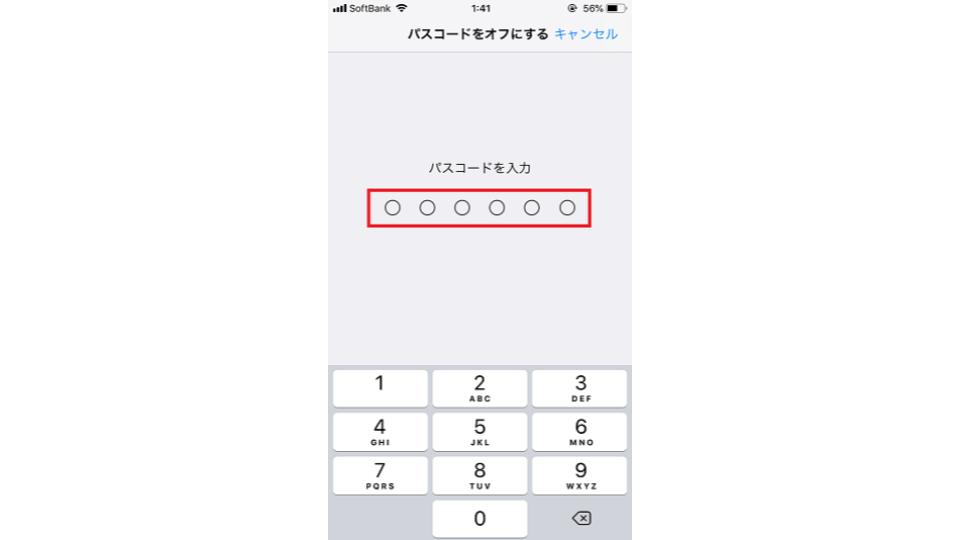
パスコードをオフにしてからオンにする場合、以前使用していたパスコードの入力が要求されます。使用していたパスコードはあらかじめメモに残しておきましょう。
パスコード要求時間の設定
「Touch IDとパスコード」からパスコード要求時間の変更も可能です。以降で詳しい手順について解説します。
Touch IDとパスコード
パスコード要求時間を設定するには、「Touch IDとパスコード」画面から「パスコードを要求」を選択する必要があります。具体的な手順は以下の通りです。
- ホーム画面から「設定」アプリをタップします。
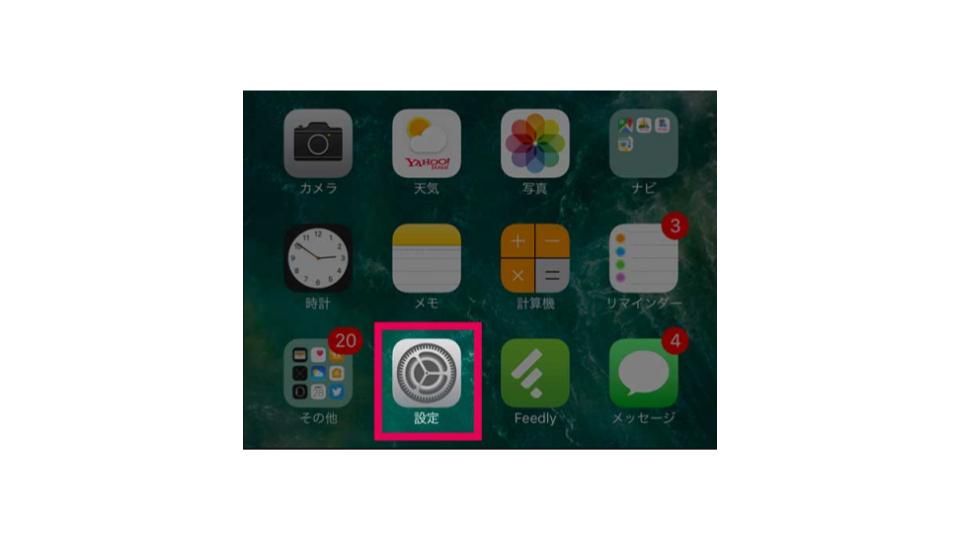
- 「Touch ID とパスコード」をタップします。
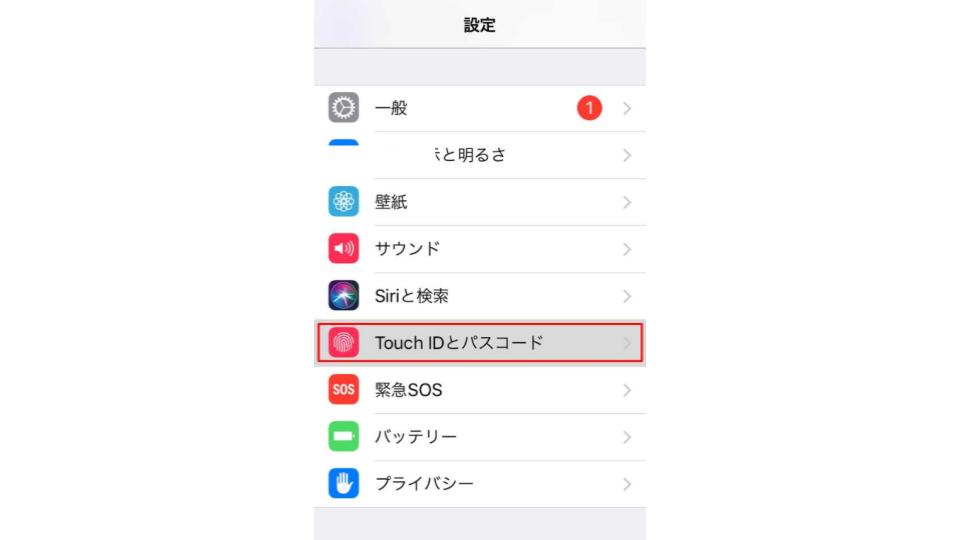
- 現在設定しているパスコードを入力し、「パスコードを要求」をタップします。
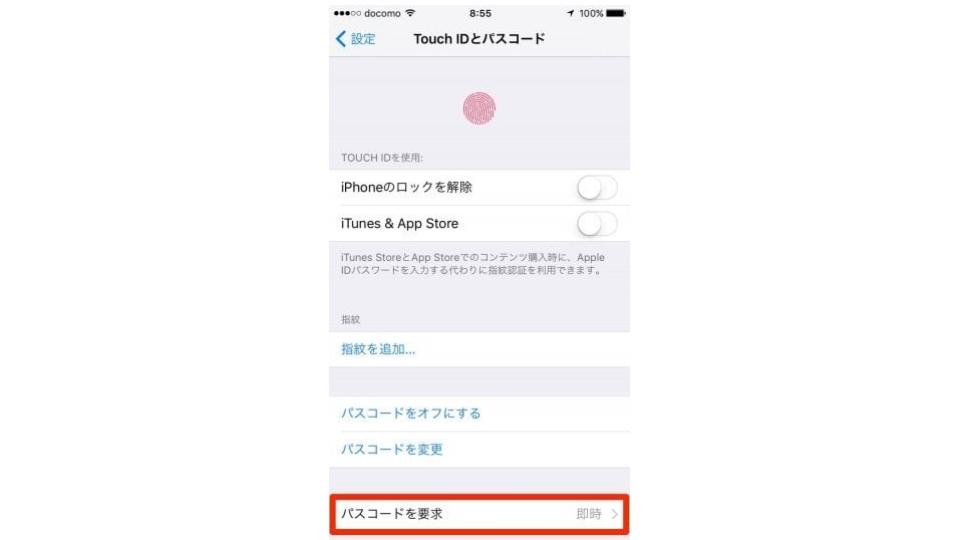
「パスコードを要求」のメニューから、スリープ状態からパスコードが要求されるまでの時間を変更できます。
要求する時間を選択
「パスコードを要求」のメニューから、パスコードが要求されるまでの時間を選択します。以下の6種類の中から好きなものを選びましょう。
- 即時
- 1分後
- 5分後
- 15分後
- 1時間後
- 4時間後
「即時」に設定するとロック解除する際、常にパスコードが要求されます。セキュリティ面を考慮すると短い時間の方が安全ですから、「即時」への設定がおすすめです。
うっかりスリープ状態にしてしまったときのロック解除が手間だという方でも、「1分後」か「5分後」といった短時間のものに設定しておきましょう。
ただし、Touch IDでロック解除できる設定にしている場合は「即時」以外に設定できません。指紋認証で簡単にロック解除できるなら、セキュリティを低下させてまで「即時」以外にする必要がないからです。
パスコードの要求時間を「即時」以外に設定したい場合、Touch IDに登録した指紋を削除しなければなりませんからその点だけ気をつけましょう。


どのくらいおトクなの?
をもとに算出
プランをみつけよう
パスコードを変更
パスコードを変更したい場合、「Touch IDとパスコード」経由で新しいパスコードを設定します。詳しい手順は下記を参考にしてください。
Touch IDとパスコード
パスコードを変更するには、「Touch IDとパスコード」画面から行います。具体的な手順は以下の通りです。
- ホーム画面から「設定」アプリをタップします。
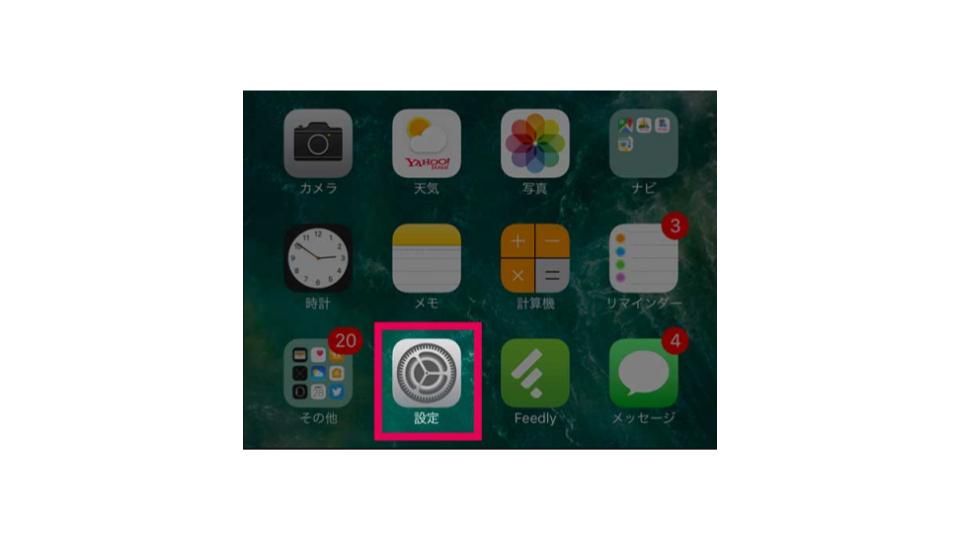
- 「Touch ID とパスコード」をタップします。
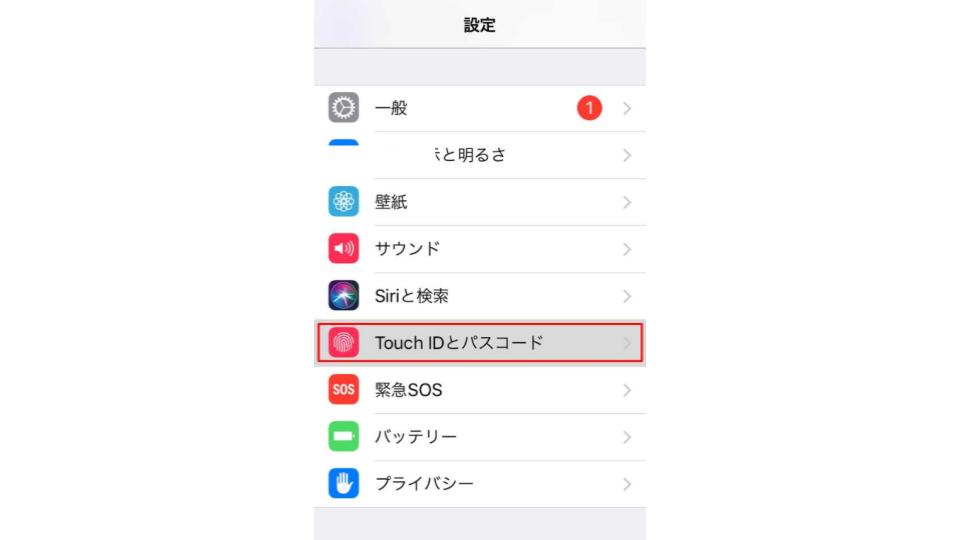
- 現在設定しているパスコードを入力し、「パスコードを変更」をタップします。
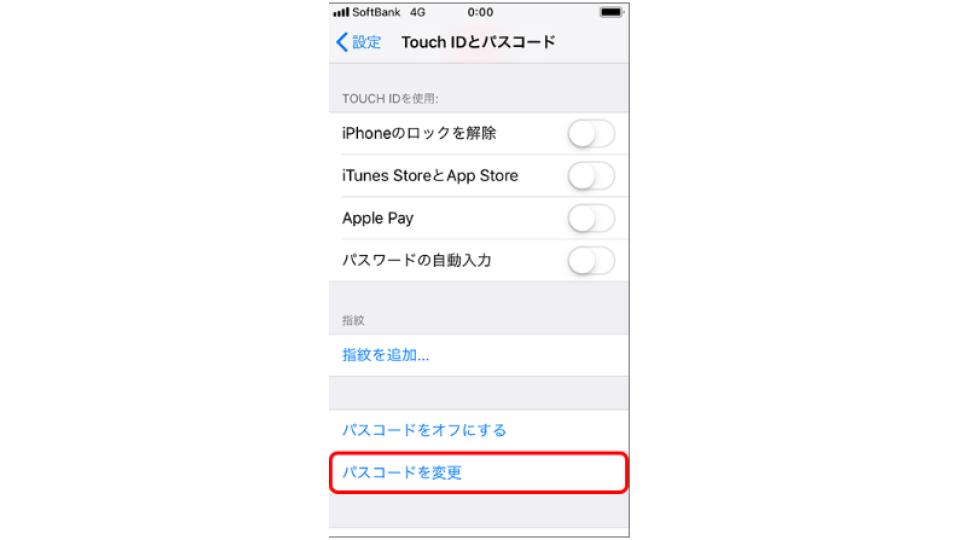
以降の画面からパスコード変更ができます。
新しいパスワードを入力
パスコードを変更するには「パスコードを変更」をタップした後に、現在使用しているパスコードを入力してから設定したいパスコードを入力します。実際の手順は以下の通りです。
- 今まで使用していたパスコードを入力します。
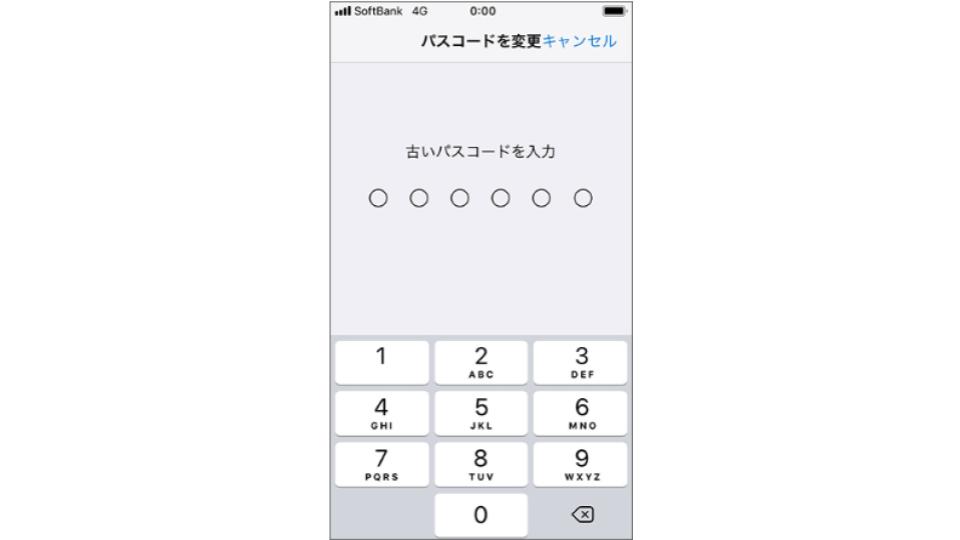
- 新しい任意のパスコードを入力します。
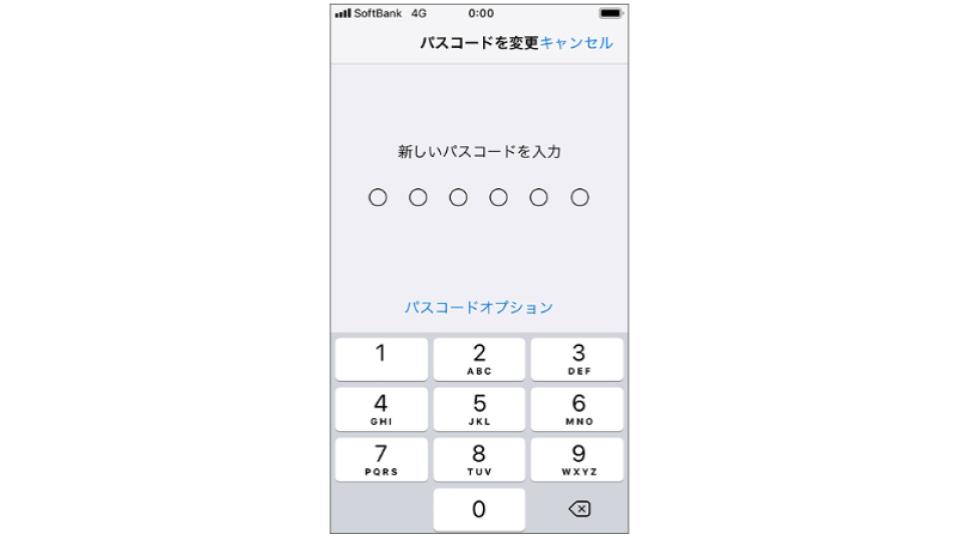
- 確認のためもう一度新しいパスコードを入力して完了です。
パスコードを再設定すると以前使用していたパスコードと勘違いしてしまう場合もあります。それを防ぐためにも再設定したパスコードはメモしておきましょう。
公式Webサイト | 公式Webサイト | 公式Webサイト |
公式サイト | ||
iPhoneパスコード入力が間違った場合

iPhoneパスコード入力を間違ってしまうと、間違った回数によってスマホの状態が変更されます。回数ごとの違いを解説するので参考にしてください。
6回目で間違うとロックがかかる
パスコード入力は、5回目までの間違いなら特に問題ありません。しかし、連続で6回も間違ってしまうとiPhoneが1分間ロックされます。
ロックされた状態では「緊急」をタップして電話をかけるくらいしかできません。1分後にはパスコードの再入力ができますから、慌てずに心当たりのあるパスコードを入力しましょう。
7回目から10回目までの状態
パスコード入力を7回連続で間違えてしまうと5分間ロックされてしまいます。さらに8回連続で間違えると15分間、9回、10回連続で間違えると1時間もロックされてしまうのです。
間違える回数が増えてしまうと1時間もスマホが扱えなくなってしまう場合がでてきます。
また、iPhoneの設定で「データを消去」をオンにしていると、10回連続で間違うとiPhone上の全てのデータが初期化されるので注意してください。
不安な方は、「Touch ID とパスコード」のメニューから「データを消去」をオフにしておきましょう。
パスコードを忘れたからといって、よくわからない状態でパスコード入力するのはやめた方がよいでしょう。あらかじめパスコードのメモを取っている場合、そのメモを確認してから入力しましょう。
11回目の状態
パスコード入力を連続で11回間違えてしまうと、完全にロックがかかってiPhoneからは解除できなくなります。
この状態にまでなってしまうと、iPhoneとパソコンを繋いでiTunesからパスコードロックを解除しなければなりません。
iTunes経由で何度もパスコードの入力を試せますが非常に手間がかかります。何度試してもパスコードが思い出せない恐れもありますから、忘れてしまったときの対処法を試した方がよいでしょう。
公式Webサイト | 公式Webサイト | 公式Webサイト |
公式サイト | ||
iPhoneパスコード忘れたときの対処法

iPhoneパスコード忘れてしまった場合の対処法は、自分で初期化する方法と解析アプリを使って初期化する方法の2種類あります。
初期化するとパスコードの設定が消去されるため、パスコード入力してiPhoneのロックを解除する必要がありません。
ただし、iPhone内の全てのファイルやデータが消えてしまうため、事前にバックアップを取っておく必要があります。自分で初期化する方法と解析アプリを使って初期化する方法について解説します。
iPhoneを探すを使う
「iPhoneを探す」がオン状態であれば、「iPhoneを探す」を利用してiPhoneを初期化できます。なお、「iPhoneを探す」をオン状態にする手順は以下の通りです。
- ホーム画面から「設定」アプリをタップします。
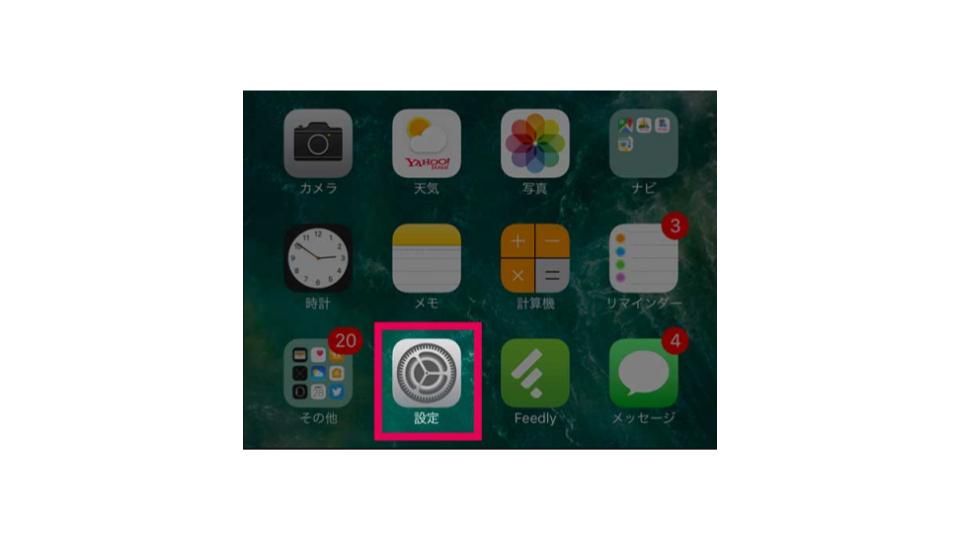
- ユーザー名をタップします。
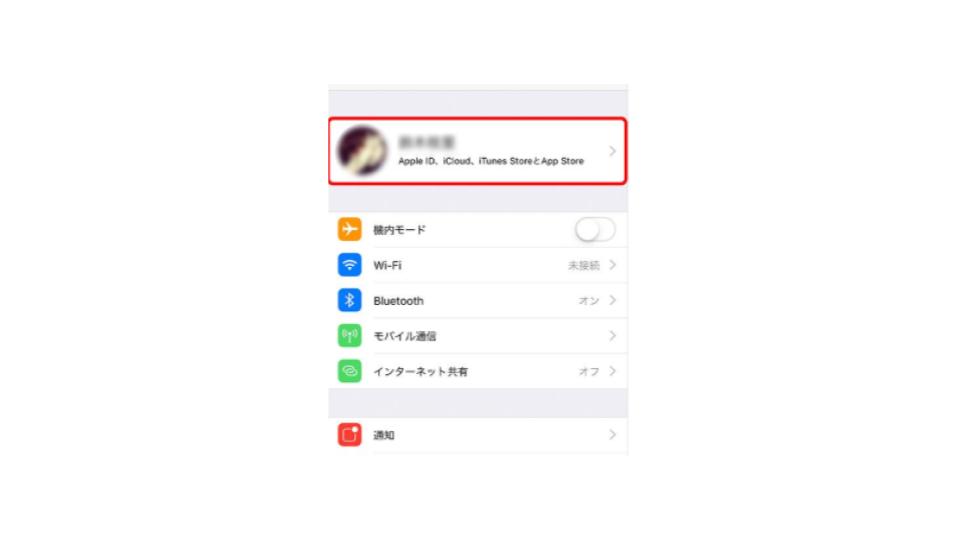
- 「iCloud」をタップします。
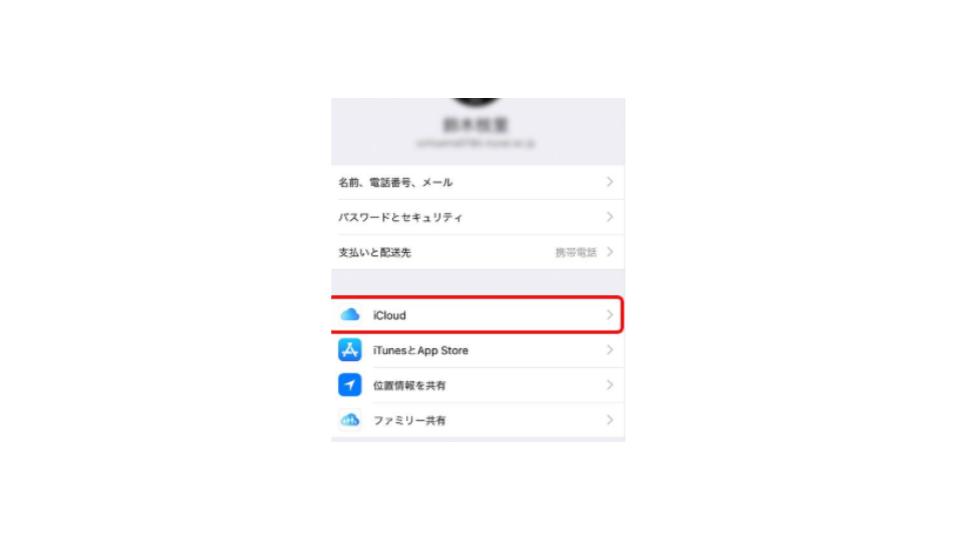
- 「iPhoneを探す」をタップします。
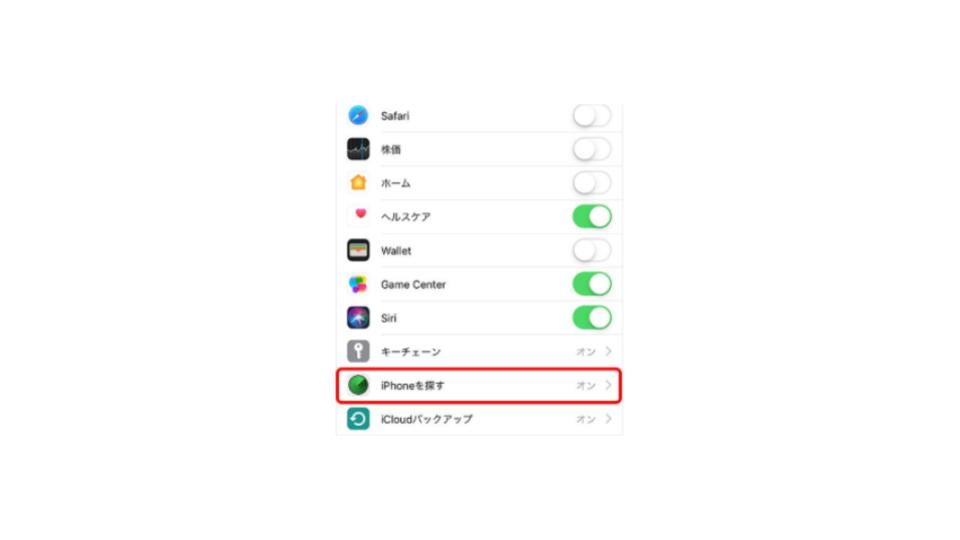
- 「iPhoneを探す」をオン状態にして完了です。
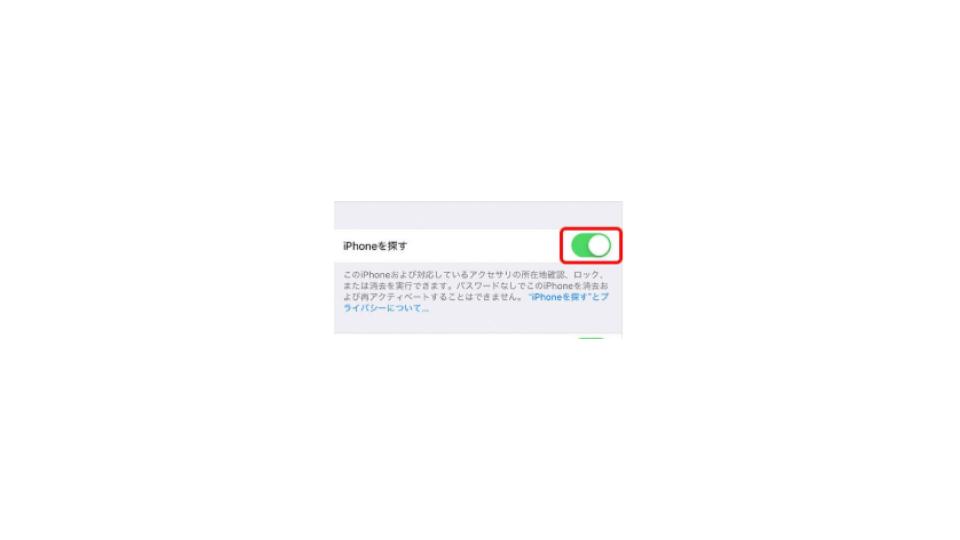
以降で「iPhoneを探す」を利用してiPhoneを初期化する場合の手順を解説します。
iCloudにアクセス
パソコン、あるいは他のアップル製品デバイスからiCloudにアクセスしてログインしましょう。パソコンを利用する場合、初期化したいiPhoneのApple IDとパスワードを入力してサインインします。
iPhone以外のアップル製品デバイスから初期化する場合、「iPhoneを探す」アプリをダウンロードしておきましょう。アプリから初期化したいiPhoneのApple IDとパスワードを入力すればサインインできます。
iPhoneの初期化を行う
iCloudにアクセスした後の手順は以下の通りです。
- 初期化したいiPhoneを選択する。
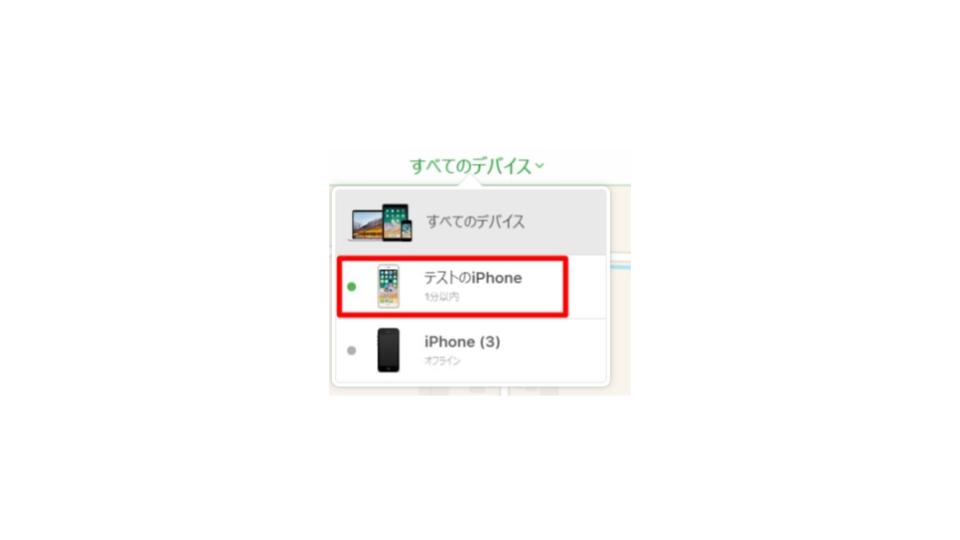
- 「アクション」を選択してメニューを表示する。
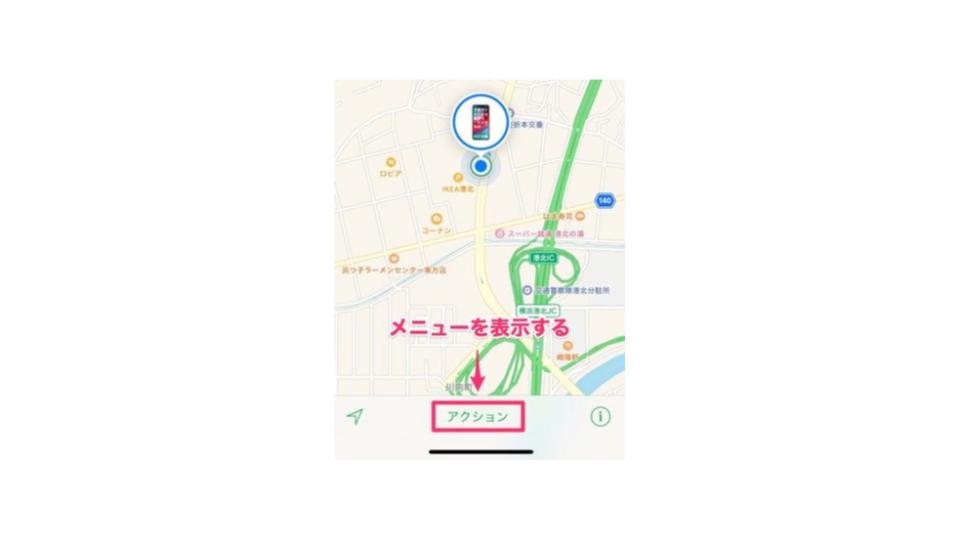
- 「iPhoneを消去」を選択する。
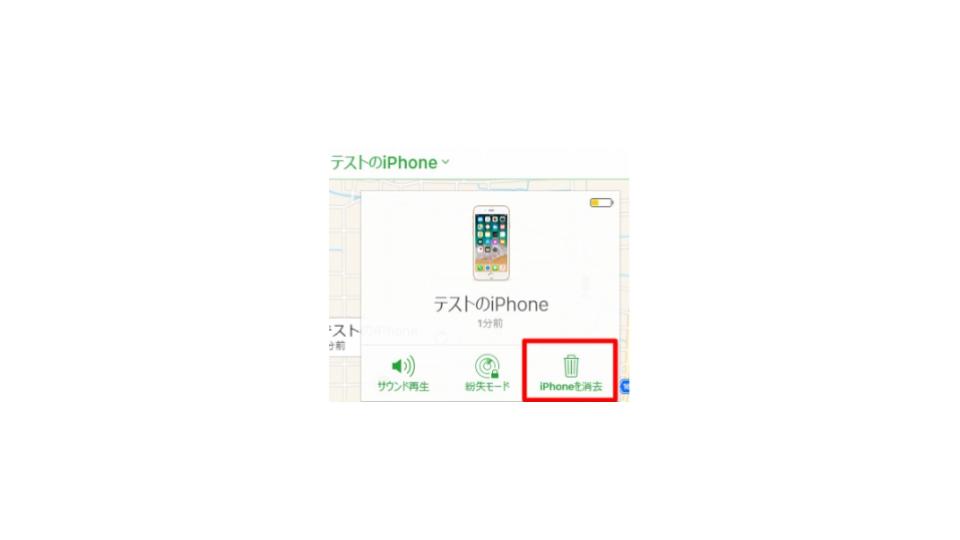
- Apple IDのパスワードを入力して「消去」を選択します。
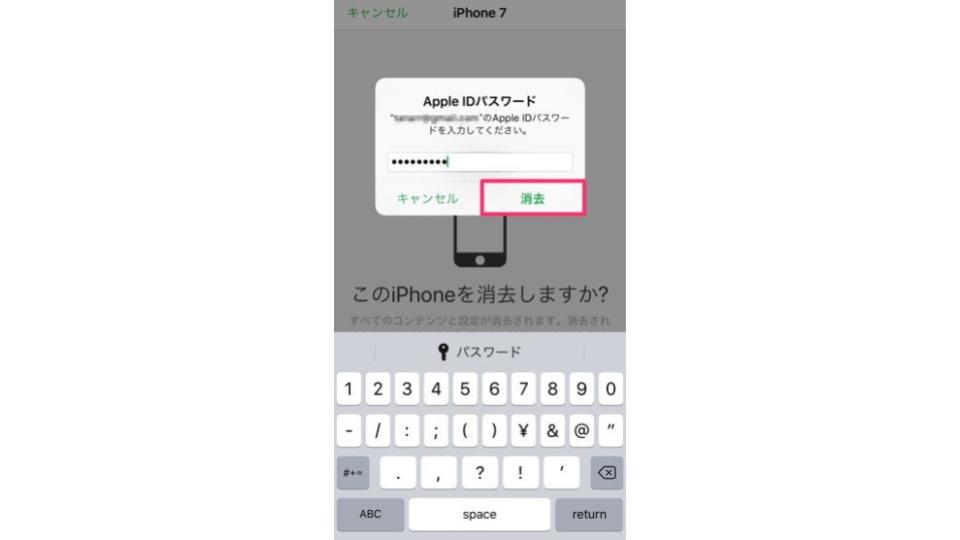
- 「連絡先を入力してください」と出ますが、無視して「次へ」を選択します。
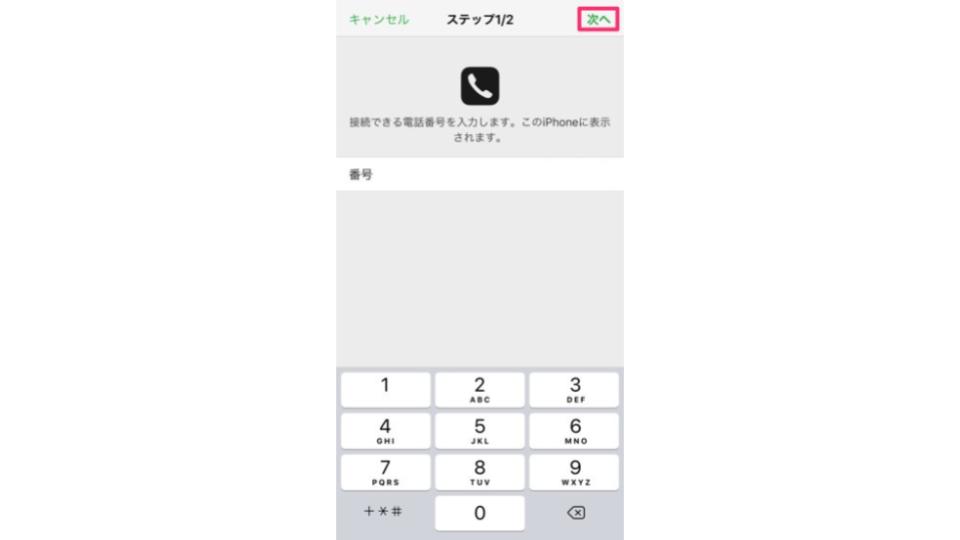
- メッセージ入力オプションが出ますが無視して「完了」を選択します。
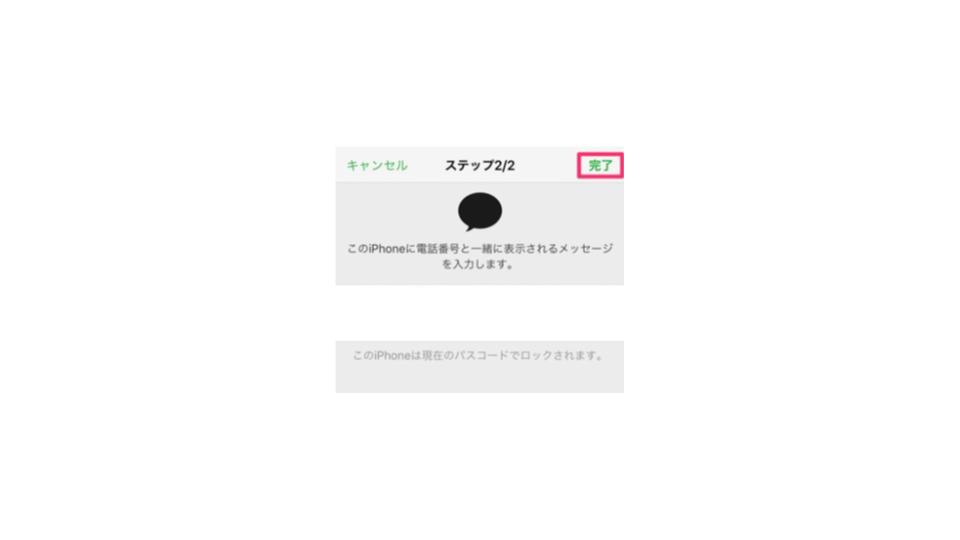
- iTunesかiCloudで作成したバックアップを適用して完了です。
自宅にパソコンがなくとも、ネットカフェのパソコンを利用すれば実行できます。バックアップ作成方法は後ほど解説するため、そちらを参考にしてください。
iTunes経由で初期化を行う
「iPhoneを探す」機能を利用していない場合、iTunes経由から初期化が行えます。以下で詳しい手順を解説するので参考にしてください。
iPhoneとパソコンを繋ぐ
まずはiPhoneとパソコンをライトニングケーブルで繋ぎましょう。ライトニングケーブルとは、ようするにiPhoneに接続できるUSBケーブルのことです。
iPhoneとパソコンを繋ぎ終えたらiTunesを立ち上げましょう。
iPhoneのバックアップをする
iTunesを立ち上げた後の手順は以下の通りです。
- iPhoneマークを選択します。
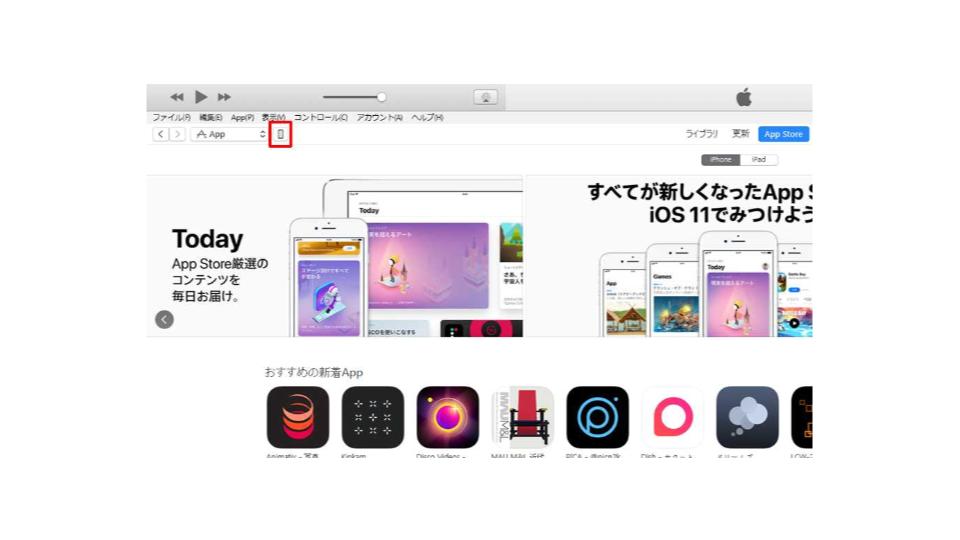
- 「バックアップを復元する」を選択します。
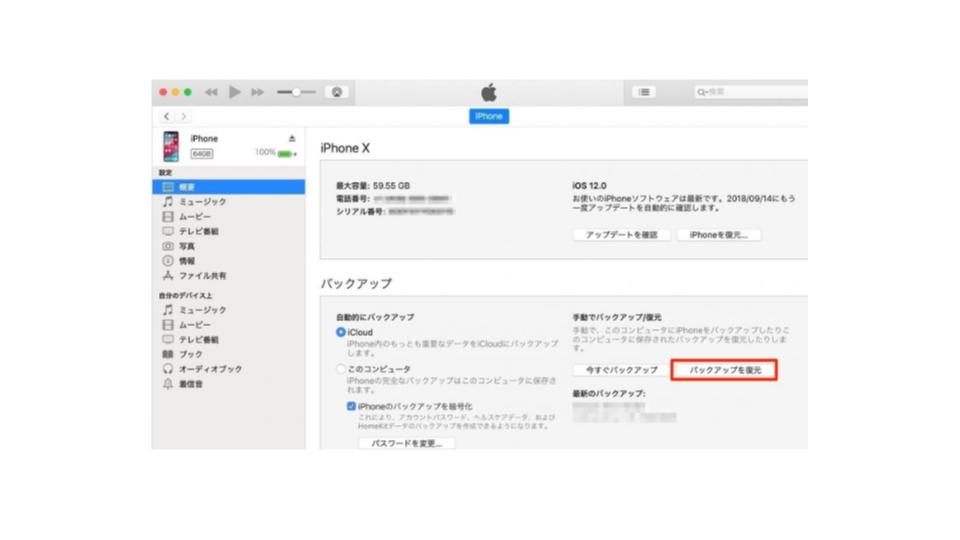
- 復元したい日付のバックアップを選択して「復元」を選択すれば完了です。
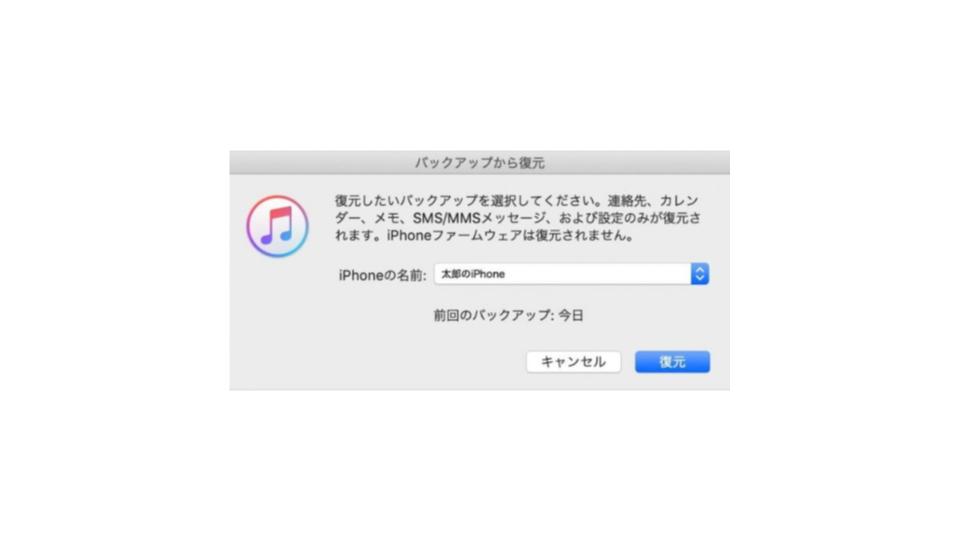
以上でiTunes経由での初期化とバックアップが行えます。ちなみに、「iPhoneのバックアップを暗号化」をオンにしておくと、バックアップ時に専用のパスワードが必要になるかわりに下記項目の引き継ぎが可能です。

上記項目の引き継ぎもしたい方は、「iPhoneのバックアップを暗号化」機能を利用しましょう。
リカバリーモードで初期化する
「iPhoneを探す」機能を利用しておらず、iTunesも利用していない場合はリカバリーモードを利用して初期化を行いましょう。
また、「iPhoneを探す」機能やiTunesでの復元ができなかった場合も同様にリカバリーモードで初期化を行います。詳しい手順を以下で解説します。
iPhoneとパソコンを繋げる
まずはiPhoneとパソコンをライトニングケーブルで繋ぎましょう。ライトニングケーブルとは、ようするにiPhoneに接続できるUSBケーブルのことです。
繋ぎ終えたらiPhoneを再起動させます。再起動のやり方はiPhoneの機種によって違いますので下記を参考にしてください。
iPhoneを再起動させる
リカバリーモードを使用して初期化するには、一度iPhoneを初期化する必要があります。それぞれの機種ごとのやり方について解説するので参考にしてください。
iPhone 6s以前の機種のやり方は以下の通りです。
- ホームボタンとスリープボタンを長押しします。
- 長押し状態からリカバリモードの画面が表示されれば完了です。
iPhone 7、7 Plusのやり方は以下の通りです。
- 音量を下げるボタンとスリープボタンを長押しします。
- 長押し状態からリカバリモードの画面が表示されれば完了です。
iPhone X、8、8 Plusのやり方は以下の通りです。
- 音量を上げるボタンを押して離します。
- 音量を下げるボタンを押して離します。
- サイドボタン(電源ボタン)を長押しします
- 長押し状態からリカバリモードの画面が表示されれば完了です。
以上でそれぞれ機種ごとの再起動は完了です。
リカバリーモード時の再起動では、長押ししている最中に「スライドで電源をオフ」やアップルマークも表示されます。
その後にリカバリーモードの画面になるためそれまで長押しし続けましょう。リカバリーモードの画面は以下を参考にしてください。

iTunesで復元を行う
以降はiTunesを利用して復元を行います。
その際に「アップデートまたは復元を必要としているiPhoneに問題があります」と表示される場合もありますが、問題がなくとも警告がでてしまうことも多いです。
あまり気にせず無視して「復元」を押しましょう。その後はiTunesを利用して復元を行います。リカバリーモードを利用してiTunesを立ち上げると以下のような画面が表示されるので確認しましょう。
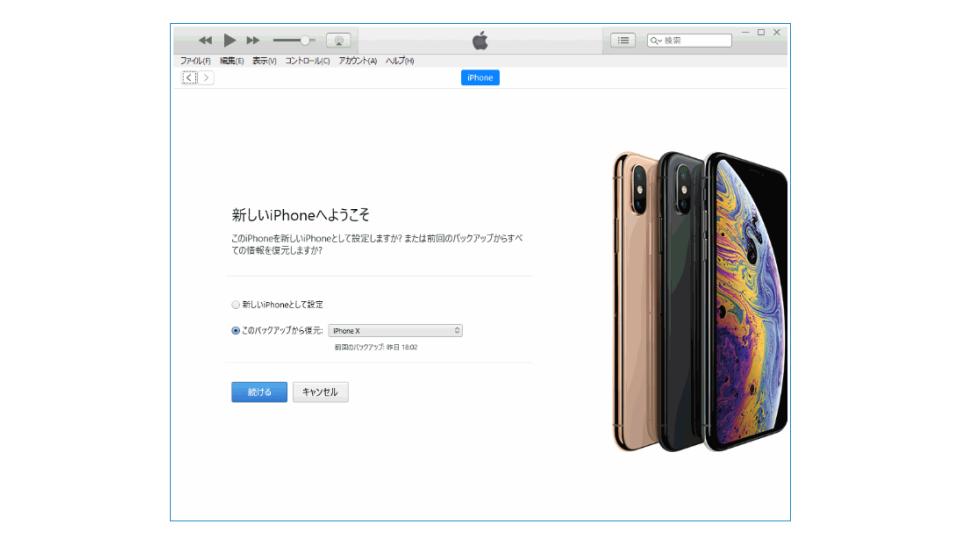
バックアップデータを用意している場合は「このバックアップから復元」をチェックし、復元に利用するデータを選びます。
バックアップデータを用意していなかった場合は「新しいiPhoneとして設定」をチェックし、初期化だけ行いましょう。
注意点として「iPhoneを探す」をオン状態にしている状態でリカバリーモードによる初期化を行うと「アクティベーションロック」が発動します。第三者によるiPhoneの不正利用を予防するための機能です。
AppleIDとAppleIDのパスワードを入力すれば解除できるので安心してください。
パスコード解除ソフトを使用する
「Tenorshare 4ukey」というようなパスコードを解除するアプリからでもiPhoneの初期化が行えます。「Tenorshare 4ukey」をパソコンにダウンロードして以下の手順を行いましょう。
- 「Tenorshare 4ukey」ソフトを起動させます。
- iPhoneとパソコンをライトニングケーブルで繋ぎます。
- メイン画面にある「開始」ボタンを選択します。
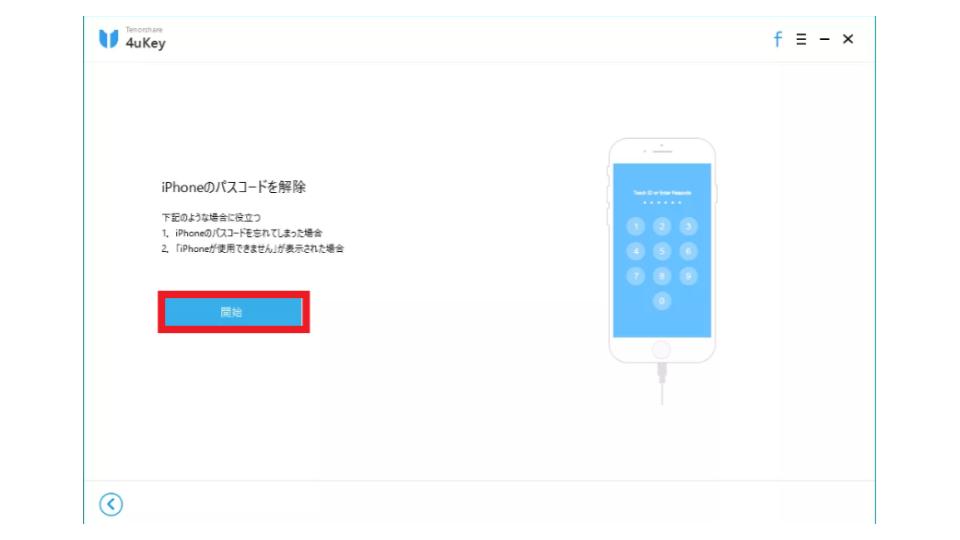
- 「ダウンロード」をクリックします。
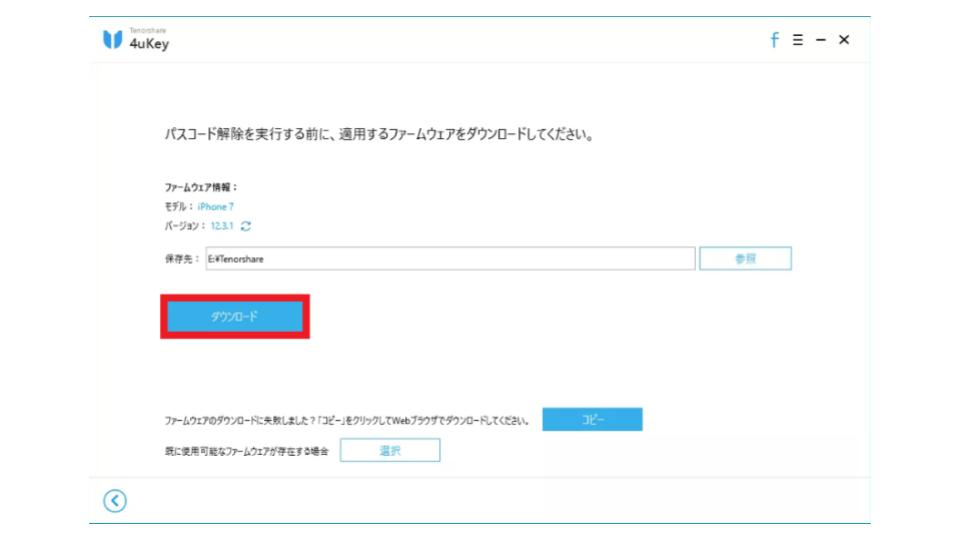
- ダウンロードが完了したら「ロック解除」をクリックします。
- 解除作業が完了するとiPhoneが自動で再起動します。
以上でパスコード解除ソフト「Tenorshare 4ukey」での初期化が行えます。
あとはiPhoneに表示される初期設定(TouchIDやパスコード)を入力するか、iTunesやiCloudを使ってバックアップの復元処理を行いましょう。
公式Webサイト | 公式Webサイト | 公式Webサイト |
公式サイト | ||
パスコードを忘れたときのために備えておくこと

パスコードをいつも覚えていられれば問題ありませんが、うっかり忘れてしまうときもあります。
そんなときの対処法について解説するので、ぜひ参考にしてください。
パスコードを控えておく
手帳やメモといった紙媒体などにパスコードをメモしておきましょう。他にも、フリーメールの下書きにメモしておくと別のデバイスから確認できるのでおすすめです。
ただし、普段から持ち歩く手帳やフリーメールといった情報が漏れてしまう恐れのあるものはパスコードをそのままメモしないようにしましょう。自分だけに分かるヒントに書き換えておくとよいです。
家から持ち出さないノートなど情報漏れのリスクが低いものであれば、パスコードをそのままメモしても問題ありません。無くさないよう注意することと、人目につかないようにだけ気をつけましょう。
メモの定位置を決めておく、すぐに見える場所にメモを置かないといった工夫をするといいです。パスコードを忘れてしまったときのためにも新しく設定したパスコードはメモしておきましょう。
バックアップを取っておく
バックアップを取っておけば、初期化しても復元を行ってデータ復旧が行えます。
パスコードを忘れてしまった場合以外でも、初期化して復元したいときにバックアップは役立ちますから定期的に行いましょう。
バックアップ方法はiTunesから行うかiCloudから行うかの2種類あります。それぞれのやり方を以下で解説するので参考にしてください。
iTunesでバックアップを取る
iTunesでバックアップを取る手順は以下の通りです。
- iPhoneとパソコンライトニングケーブルで繋ぎます。
- iTunesを立ち上げます。
- iPhoneマークを選択します。
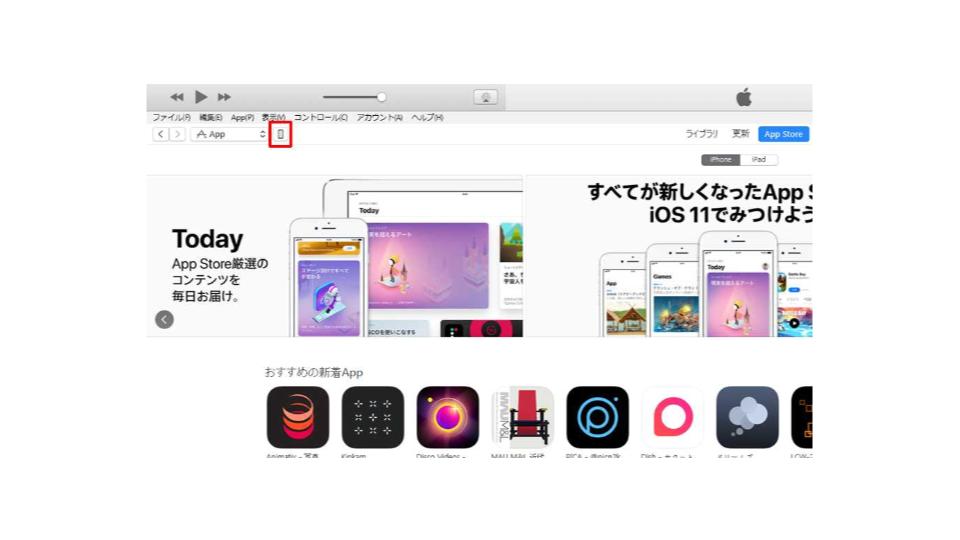
- 「概要」から「今すぐバックアップ」を選択して完了です 。
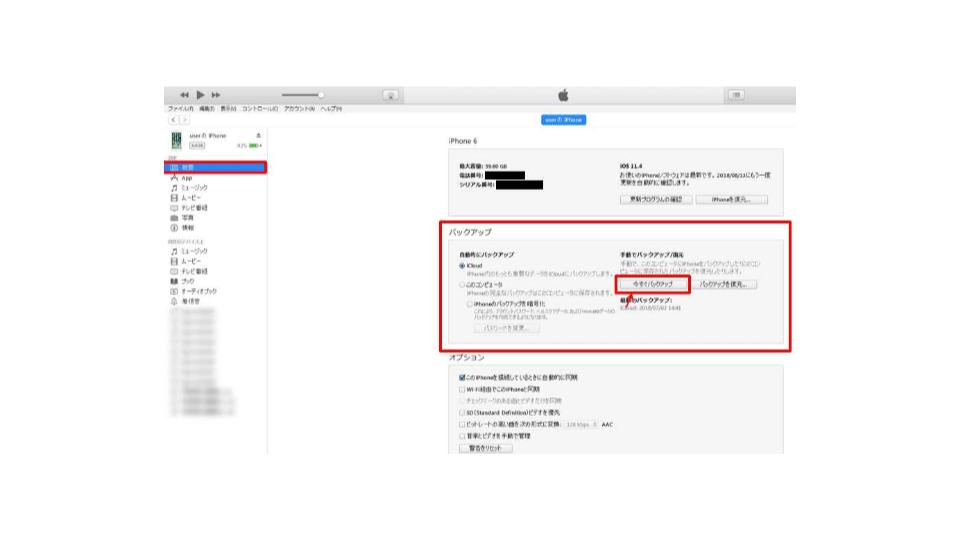
以上でiTunesを利用したiPhoneデータのバックアップは完了です。
iCloudでバックアップを取る
iCloudでバックアップを取る手順は以下の通りです。
- iPhoneをWiFiに接続します。
- ホーム画面から「設定」アプリをタップします。
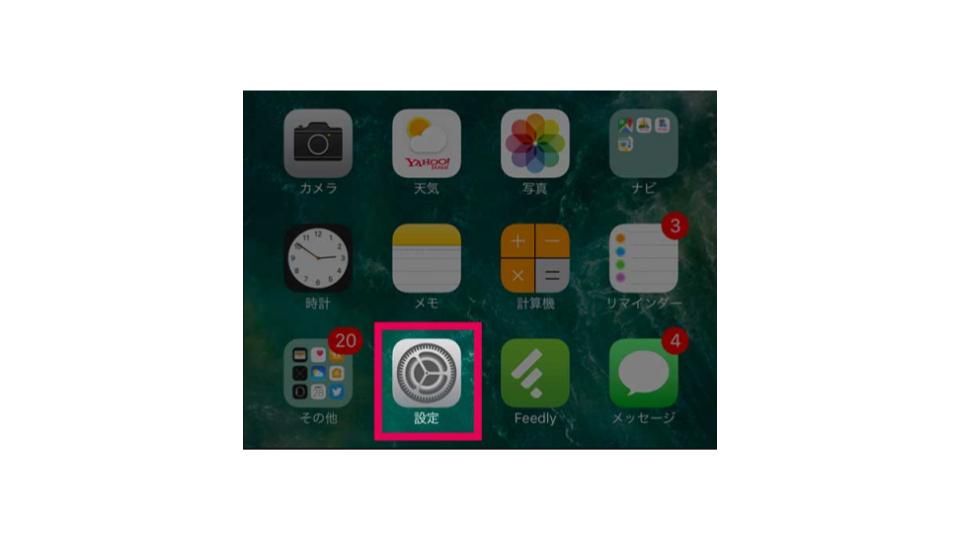
- 「ユーザー名」をタップします。
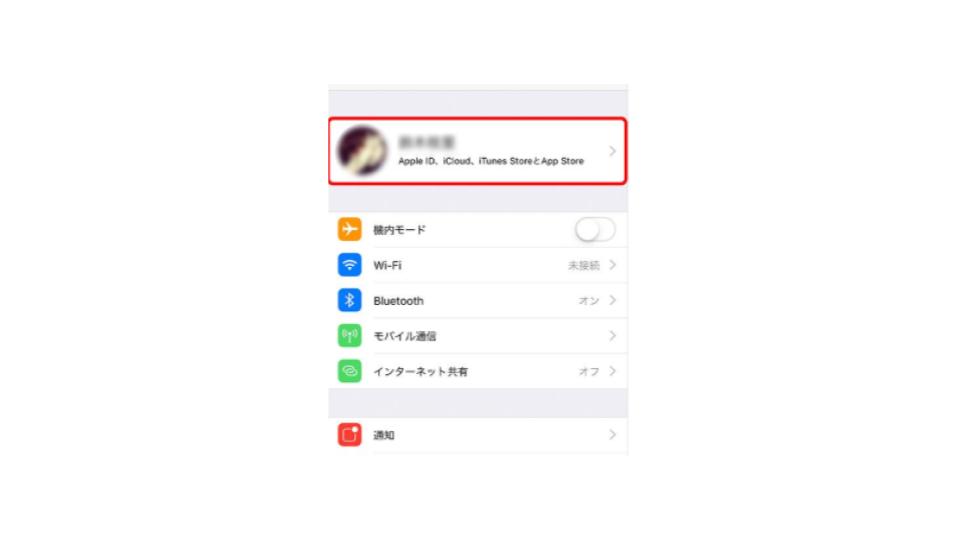
- 「iCloud」をタップします。
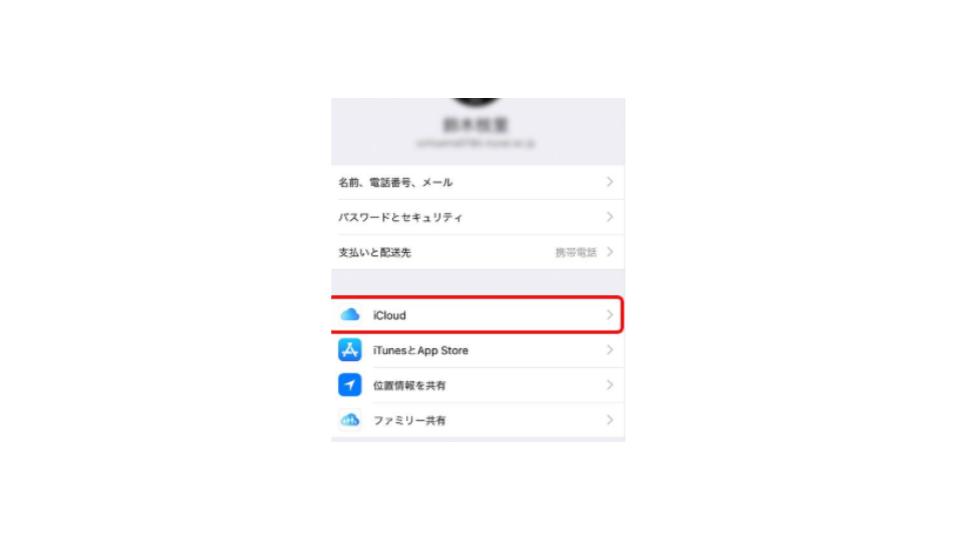
- 「iCloudバックアップ」をタップします。
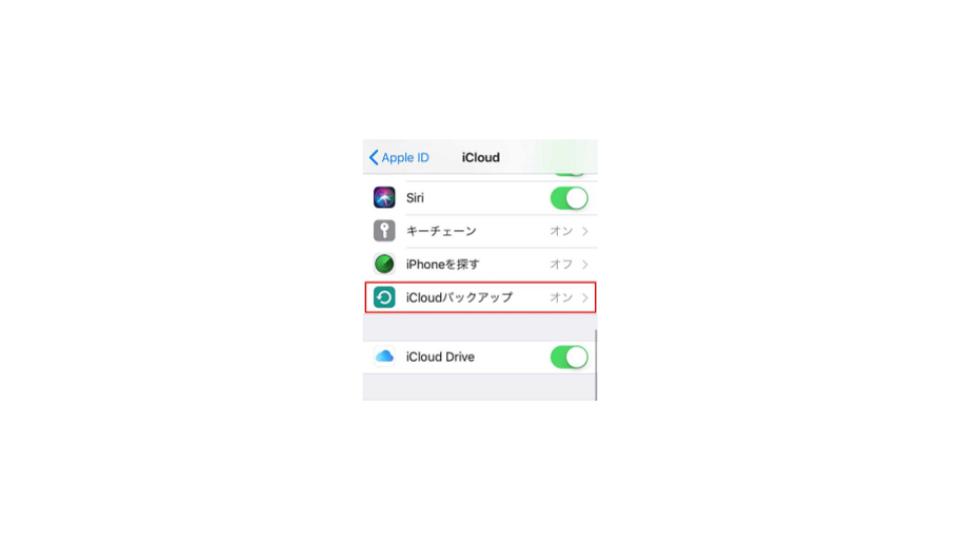
- iCloudバックアップがオンになっているか確認して「今すぐバックアップを作成」をタップします。

以上でiCloudを利用したiPhoneデータのバックアップは完了です。iCloudを利用したバックアップを行う場合、無料のストレージが5GBしかないので気をつけましょう。
データ容量が5GBを超えているようであれば、毎月130円(税込)支払ってストレージを50GBに拡張するか残しておきたいデータをパソコンに転送しておくなどで対処した方がよいです。
公式Webサイト | 公式Webサイト | 公式Webサイト |
公式サイト | ||
パスコードを忘れることもあるので必ず控えておく

パスコードはうっかり忘れてしまう時もあるので必ず控えておきましょう。
特にパスコードを再設定したばかりの時期は、ふと忘れてしまったり前のパスコードと混同してしまいがちです。
また万が一の場合に備えて、バックアップを取っておくことも大切です。iTunesかiCloudの好きな方でバックアップを取っておきましょう。
パスコード忘れによるiPhoneロックを防ぐためにも、再設定した直後のパスコードはメモするようにしましょう。
































