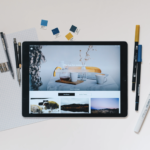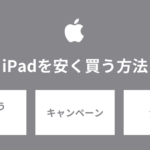ワイモバイルでiPadは使える?おすすめ料金プラン・APN設定・契約方法を解説

ワイモバイルで使えるiPad一覧と料金プランを徹底解説!iPadの料金プランとシェアプランはお得なのか、他社格安SIMを比較しました。契約後の初期設定・APN設定方法がわからない方も必見です。
この記事の目次
iPadがあれば、スマホよりも大きな画面で動画を見たり本を読んだりできます。自宅で過ごす時間が増え、iPadが欲しいなあと考えている方も多いでしょう。
本記事ではワイモバイルでiPadが使えるのか、契約すべき最安料金プランをまとめました。iPadで使う格安SIMを探している方は、ぜひ参考にしてください。
ワイモバイルでiPadは使える?

格安SIMではタブレットの取り扱いがないイメージを持っている方も多いのではないでしょうか?
格安SIMの1つであるワイモバイルでは、iPadが使えるのか疑問に思っている方も多いと思います。ここでは、ワイモバイルでiPadが使えるのか、よくある疑問をまとめました。
ワイモバイルで使えるiPad一覧
ワイモバイルで使えるiPadはあるのでしょうか。まずは、ワイモバイルで動作確認が取れているモデルを確認してみましょう。
| 機種名 | キャリア | OS | SIMタイプ |
|---|---|---|---|
| 11インチiPad Pro(第4世代) | SIMフリー ドコモ au ソフトバンク | iPadOS 16.1 | nanoSIM |
| 11インチiPad Pro(第3世代) | iPadOS 14.5 | ||
| 12.9インチiPad Pro(第6世代) | iPadOS 16.1 | ||
| 12.9インチiPad Pro(第5世代) | iPadOS 14.5 | ||
| iPad Air(第5世代) | iPadOS 15.4 | ||
| iPad Air(第4世代) | iPadOS 14.1 | ||
| iPad(第10世代) | iPadOS 16.1 | ||
| iPad(第9世代) | iPadOS 15.0 | ||
| iPad(第8世代) | iPadOS 14.0 | ||
| 11インチiPad Pro(第2世代) | iPadOS 13.4 | ||
| 12.9インチiPad Pro(第4世代) | iPadOS 13.4 | ||
| 11インチiPad Pro | iOS12.1 | ||
| 12.9インチiPad Pro(第3世代) | iOS12.1 | ||
| 10.5インチ iPad Pro | iOS11.3 | ||
| 12.9インチ iPad Pro(第2世代) | iOS11.3 | ||
| 12.9インチ iPad Pro | iOS11.3 | ||
| iPad(第7世代) | iPadOS 13.1 | ||
| iPad(第6世代) | iOS11.3 | ||
| iPad(第5世代) | iOS11.3 | ||
| iPad mini(第6世代) | iPadOS 15.0 | ||
| iPad mini(第5世代) | iPadOS 13.1 | ||
| iPad mini 4 | iOS11.3 | ||
| iPad Air(第3世代) | iPadOS 13.1 |
動作確認とは、SIMカードを挿して正常に動くことが確認できた端末ということです。ここ数年発売されたiPadに関しては、SIMフリー版・キャリア版に関わらず使えます。
SIMフリー版ならSIMロック解除は必要ないので、ワイモバイルのSIMカードを挿せばすぐに使えます。
なお、上記は2023年10月時点の情報です。情報が更新されている場合があるので、詳しくはワイモバイル公式サイトの「動作確認済機種一覧」ページを確認してください。
キャリア版iPadはSIMロック解除が必要
注意しておきたいのは、キャリアが販売するセルラー版iPad。ドコモ・au・ソフトバンク版は、事前にSIMロック解除が必要です。
ワイモバイルはソフトバンク回線ですが、ソフトバンク版iPadでもSIMロック解除が必要になります。3キャリアでのSIMロック解除方法は、以下の表にまとまました。
どのサービスもウェブサイトのマイページから手続きが可能、かつ無料(店頭手続きは有料)なので、キャリア版のiPadをワイモバイルで使いたいときには確認しておきましょう。
| SIMロック解除 | docomo | au | SoftBank |
|---|---|---|---|
| WEB | My docomo 費用:無料 受付時間:24時間 | My au 費用:無料 受付時間:9時~21時30分 | My SoftBank 費用:無料 受付時間:24時間 |
| 電話 | ドコモケータイから:151 一般電話から:0120-800-000 費用:有料 受付時間:9時~20時 | - | - |
| 店頭 | ドコモショップ 費用:有料 受付時間:各店舗の営業時間内 | auショップ 費用:有料 | ソフトバンクショップ 費用:有料 |
詳しくは、ドコモ・au・ソフトバンク別にiPadのSIMロック解除方法や条件を解説した記事をご覧ください。
ワイモバイルのiPadおすすめプラン
- シンプル2 S/M/L
- シェアプラン
ワイモバイルでタブレットを使う場合は、「シンプル2 S/M/L」またはスマホプランとシェアして使える「シェアプラン」がおすすめです。
それぞれの月額料金や特徴を見ていきましょう。
シンプル2 S/M/L
 出典:ワイモバイル
出典:ワイモバイル「シンプル2 S/M/L」は、ワイモバイルの基本プランです。4GB・20GB・30GBから自分にあったプランが選べます。
| プラン | シンプル2 S | シンプル2 M | シンプル2 L |
|---|---|---|---|
| データ容量 | 4GB | 20GB | 30GB |
| 月額料金 (税込) | 2,365円 | 4,015円 | 5,115円 |
| おうち割光セット(A) | -1,100円 | -1,650円 | -1,650円 |
| PayPayカード割 | -187円 | -187円 | -187円 |
| 割引適用後料金 | 1,078円 | 2,178円 | 3,278円 |
| 総データ利用量が 1GB/月以下の場合 | - | 1,078円 | 1,078円 |
タブレット専用の料金プランというわけではないのですが、光回線と同時に契約すると最大1,650円(税込)が割引になる「おうち割」などの割引をうまく利用すれば月額1,078円(税込)から回線を利用できます。


どのくらいおトクなの?
をもとに算出
プランをみつけよう
スマホも契約するなら「シェアプラン」がおすすめ
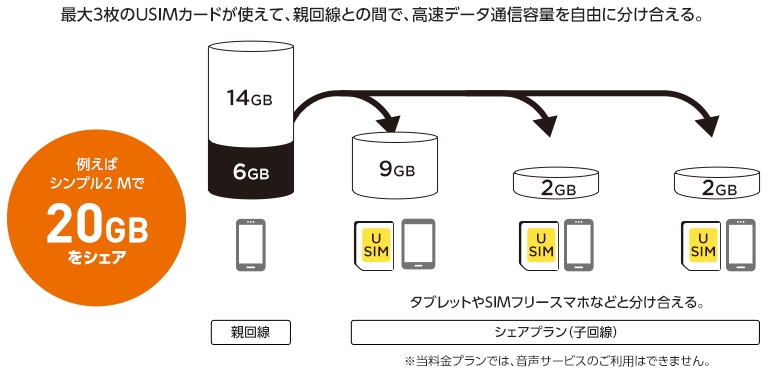
出典:ワイモバイル
ワイモバイルでスマホを契約している方は、「シェアプラン」がおすすめです。シェアプランは、スマホ用料金プランを利用中の方が、スマホのデータ容量をタブレットなどの別の端末に分け合える子回線専用のプランとなっています。
最大3枚のUSIMカードが使えて、タブレットや他社のSIMフリー端末にも利用できます。タブレット専用のプランを別で契約するよりも料金を抑えられるので、タブレットを安く持ちたい方にぴったりです。
| 親回線プラン | 基本使用料(税込) (3回線まで) | 通信速度低速化までの通信料 | 追加料金 | |
|---|---|---|---|---|
| 加入月 | 加入翌月以降 (親回線との合算) | |||
| スマホプランS | 1,078円 | 3GB(加入月) | 2GB | 550円/0.5GB |
| シンプルS スマホベーシックプランS | 3GB | |||
| スマホプランM | 539円 | 6GB | ||
| シンプル2 S | 4GB | |||
| シンプル2 M | 20GB | |||
| シンプル2 L | 30GB | |||
| シンプルM | 15GB | |||
| スマホベーシックプランM | 10GB | |||
| スマホプランR | 10GB | |||
| シンプルL | 25GB | |||
| スマホベーシックプランR | 14GB | |||
| スマホプランL | 0円 | 14GB | ||
| スマホベーシックプランL | ||||
| データプランS | 1,078円 | 1GB | ||
| データベーシックプランS | ||||
| データプランL | 0円 | 7GB | ||
| データベーシックプランL | ||||
シェアプランの対象プランは、「シンプル2 S/M/L」「シンプルS/M/L」「スマホプラン/スマホベーシックプラン」「データプラン/データベーシックプラン」です。
なお、シンプル2 S/M/L以外は新規受付を終了しているので、シェアプランの利用を考えている方は注意してください。
ワイモバイルでiPadを使うための手順・設定方法

次に、ワイモバイルでiPadを使うための申し込み手順や設定方法を解説します。
必要なものを事前に確認しておくと申し込みがスムーズなので、ぜひ参考にしてください。
手順1.用意したiPadが動作確認済みか確認する
ワイモバイルでiPadを使う場合は、使用する端末がワイモバイルに対応しているか確認しましょう。動作確認が取れていないiPadを使うと、通信できないなどのトラブルが発生する場合があるので注意してください。
ワイモバイルに対応しているiPadは、「動作確認済機種一覧」ページから確認できます。申し込む前に必ず確認してください。
手順2.SIMロック解除をする
キャリアで購入したiPadをワイモバイルで使用する場合は、事前にSIMロック解除を済ませておきましょう。
キャリアのSIMロックがかかっている端末にワイモバイルのSIMを挿入しても通信できないので、前もってSIMロック解除手続きを行うことをおすすめします。
手順3.必要なものを用意する
ワイモバイルのSIMを契約する際に必要なものは、以下を参考にしてください。
必要なもの
- 本人確認書類
- クレジットカード or 口座情報
本人確認書類は、運転免許証・マイナンバーカードなどが対象です。詳しくは、ワイモバイル公式サイトを確認してください。
ワイモバイルは、クレジットカード払いと口座振替に対応しています。支払い方法を入力する際に必要なので、どちらかを用意しておきましょう。
手順4.ワイモバイルに申し込み・契約をする
ワイモバイルは、店舗またはオンラインストアから申し込みができます。今回は、オンラインストアから申し込む手順を見ていきましょう。なお、SIMのみ契約できるのはシェアプランのみです。
申し込み手順
- ワイモバイルオンラインストアにアクセスする
- 申し込みページからプラン・オプションを選択する
- お客さま情報を入力する
- 本人確認書類をアップロードする
- 同意事項を完了して申し込みを完了する
- 申し込み完了メールを受け取る
オンラインストアは24時間申し込みを受け付けています。店舗のように待ち時間がなく好きなタイミングで手続きができるので、スムーズに申し込みをしたい方におすすめです。
手順5.APN設定をして利用開始
商品が到着しSIMカードの入れ替えが完了したら、ワイモバイルを使うためのAPN設定を行います。手順は以下を参考にしてください。
APN設定の手順
- 「設定」アプリ>「一般」>「プロファイル」の順にタップして、古い構成プロファイルを削除する
- iPadをWiFiに接続する
- iPadで「初期設定方法」ページに表示されている専用プロファイルのQRコードを読み取る
- 「APN設定用の構成プロファイル」をタップする
- 「許可」をタップする
- 「閉じる」をタップする
- ホーム画面に戻り「設定」アプリから「プロファイルがダウンロード済み」を選択する
- 「インストール」をタップする
- パスコードを求められたら画面に従ってパスコードを入力する
- 「インストール」をタップする
- 「完了」をタップして完了
設定が完了したら、ワイモバイルの電波でインターネットに接続できるか確認しましょう。
ワイモバイルでiPadを使うときの注意点

最後に、ワイモバイルでiPadを使うときの注意点をまとめました。あとから困らないように、申し込み前に確認しておきましょう。
注意点1.ワイモバイルではiPadを販売していない
現時点では、ワイモバイルはiPadを販売していません。直接買うことはできないので、キャリアのSIMロックを解除して使うか、SIMフリー版iPadを用意する必要があります。
iPadさえ用意できれば、あとはワイモバイルでSIMのみ契約をするだけです。SIMカードを入れ替えればすぐ使えるので、安く買えるiPadを探してみましょう。
こちらの記事では、iPadを安く買う方法やiPadの価格比較をしています。
注意点2.iPadではSMS・MMSの送受信ができない
ワイモバイルでiPadを利用する場合には、例えセルラー版であってもSMS(電話番号を利用したショートメッセージサービス)、MMS(@ymobile.ne.jp)の送受信はできません。
ワイモバイル メール(@yahoo.ne.jp)は送受信可能です。Eメールを使いたい場合は、こちらのメールアドレスを登録、利用しましょう。
ワイモバイルでiPadを使うならシェアプランがおすすめ

- ワイモバイルは動作確認が取れているiPadなら使える!
- iPadを使うならシェアプランがおすすめ
- SMS・MMSの送受信ができないので注意
今回は、ワイモバイルでiPadを使う方法を紹介しました。ワイモバイルでiPadを使用したい場合は、スマホと一緒に使える「シェアプラン」がおすすめです。
利用中のプランによっては0円からタブレットを使用できるので、通信費を安く抑えたい方はぜひチェックしてみてください。