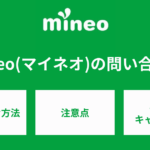mineoのAPN設定をiPhone・Android別に解説|繋がらないときの対処法も紹介

大手キャリアからmineoなどの格安SIMに乗り換える場合、初期設定を自分で行う必要があり、その中で「APN設定」という作業があります。ここでは、APN設定までの流れや端末ごとの手順方法、及び設定で迷った場合の対処法について詳しく解説します。
この記事の目次
mineo(マイネオ)は、関西電力グループの「株式会社オプテージ」が運営しており、ドコモ・ソフトバンク・auの大手キャリアに対応している格安SIMの会社です。
大手キャリアから格安SIMに乗り換える場合、自分で初期設定を行う必要があり、mineoを利用するためにはAPN設定をしなければなりません。
はじめてmineoをはじめとする格安SIMを利用する場合、自分で複雑な設定するのは不安だと思っている人も多いのではないでしょうか。
そこで今回は、初心者でもAPN設定が自分で行えるように、iPhone端末・Android端末別に操作手順を画像付きで解説します。APN設定後、インターネットに接続できない場合の解決策も紹介。APN設定ができるか不安に感じているなら、ぜひ本記事を参考にしてくださいね。
mineoのAPN設定とは

APNとは「アクセス・ポイント・ネーム」の略で、スマホ端末でインターネット接続を認識させるために必要な設定です。
まず、APN設定の説明に入る前に、mineoに申し込みをするにあたって次の3つを行う必要があります。
- 新規契約または乗り換え手続き
- SIMカードをスマホにセット
- APN設定
mineoの新規契約、または大手キャリアからの乗り換え手続きが完了したら、通常であれば一週間以内にSIMカードが契約時に入力した住所に届きます。
届いたSIMカードを、mineoで利用するスマホ端末にセットしたら電源を入れますが、ここでAPN設定が必要です。
なお、APN設定をしなくてもmineoをすぐに使える方法もあります。必要なケースと不要なケースについて解説するので、まずは自分がAPN設定をする必要があるかを確認しましょう。
こちらの記事では「APNとは何?」という疑問にお答えしています。より詳しく知りたい方はご一読ください。
APN設定が必要なケースと不要なケース
APN設定は、以下のケースで必要です。
設定が必要なケース
- 新品または中古のスマホ端末を自分で用意してSIMカードのみ契約した
- ドコモやau、ソフトバンクなど、大手キャリアからmineoに乗り換えた
- 他の格安SIMで使っていたスマホ端末に、mineoのSIMカードをセットして利用する
- 大手キャリアで使っていたスマホ端末のSIMロックを解除して、mineoのSIMカードをセットして使う
現在使用中の端末をmineoでも使いたい場合には、自分でAPN設定をする必要があるといえるでしょう。
一方、mineoと契約しても自分でのAPN設定が不要なケースもあります。
設定が不要なケース
- mineoが販売しているスマホ端末とSIMカードを一緒に購入した
APNの設定が不要なケースは、mineoが販売しているスマホ端末とSIMカードを一緒に購入した場合です。APN設定が完了した状態で届くため、自分で設定を行う必要はありません。
スマホ操作が苦手という人や届いたらすぐに使いたい人は、SIMカードと端末をセットで購入するのがおすすめです。
iPhoneのAPN設定手順

mineoのような格安SIMをiPhone端末で利用する場合、WiFi環境の準備やプロファイルの削除といった作業を行う必要があります。
ここでは、iPhone端末でmineoを利用するために必要なAPN設定の手順について紹介します。
iPhone端末のAPN設定手順
- APN設定を行うための準備をする
- プロファイルの削除
- アプリを起動してプロファイルをダウンロードする
- mineoのプロファイルをインストールする
手順について詳しく説明します。
手順1.APN設定を行うための準備をする
iPhone端末のAPN設定を行うには、WiFi環境が必要です。自宅に設置しているWiFiルーターの利用がおすすめです。
自宅にWiFi環境がない場合は、家族や友人・仕事用などのスマホを使ってテザリングしたり、無料WiFiスポットを利用したりしましょう。
WiFi環境の準備が整ったら、iPhone端末の電源を切った状態でmineoから届いたSIMカードをセットし、スリープボタンを長押しして電源を入れます。
正常に起動すればAPN設定を行えますが、エラーメッセージが表示された場合、一度電源を切って再起動してみましょう。
手順2.プロファイルの削除
他の格安SIMで使用していたiPhone端末をそのままmineoでも利用する際、iPhone端末に古いプロファイルが残っている場合はAPN設定を行う前に、以前の設定を削除しておかなければなりません。
iPhone端末内に設定できるプロファイルは1つに限られているため、追加や上書きができないからです。
プロファイルを削除する必要がある場合は、次の手順でプロファイルの削除が可能です。
まず、iPhone端末に標準搭載されている「設定」アプリを選択し、一般の項目にある「プロファイル」をタップします。
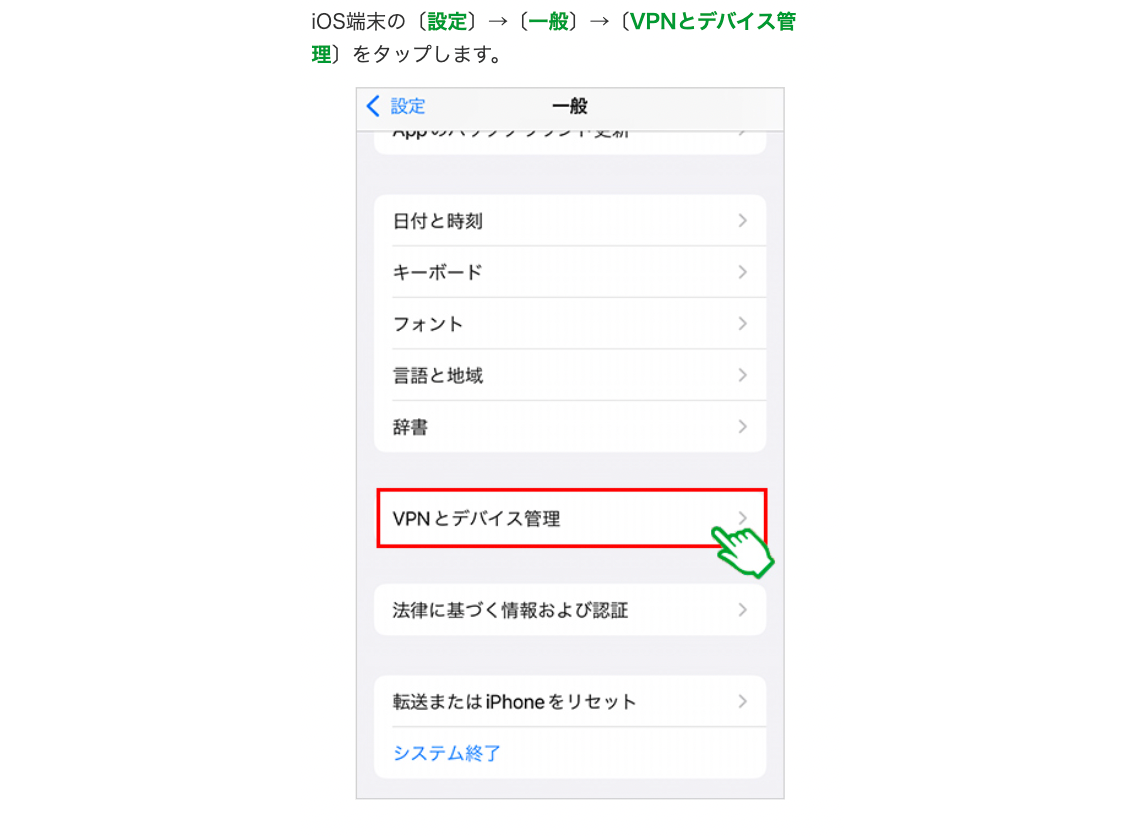
出典:mineo
保存されているプロファイルを選択し「プロファイルを削除」をタップします。
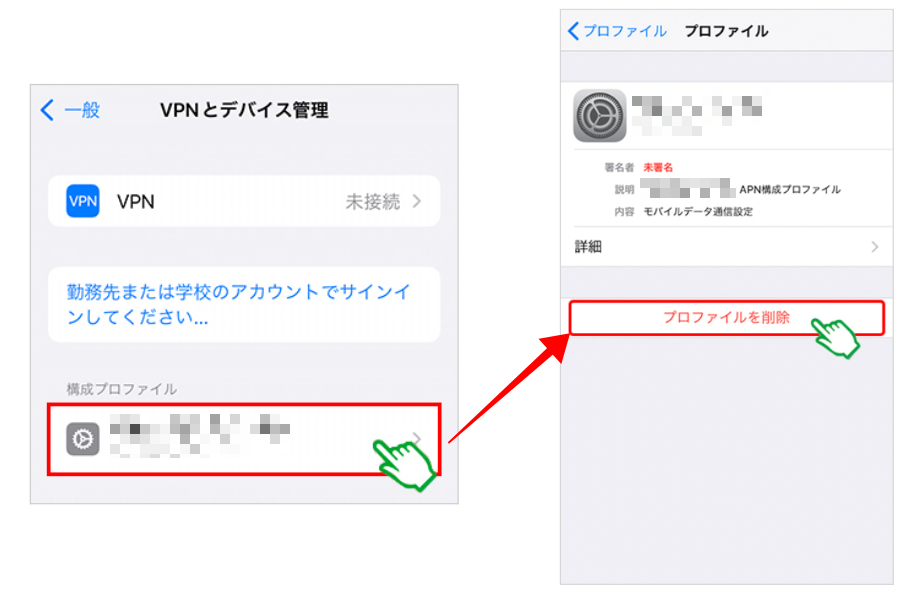
出典:mineo
「パスコード」を入力します。入力するパスコードは、iPhoneを起動する際に入力している暗証番号と同じです。
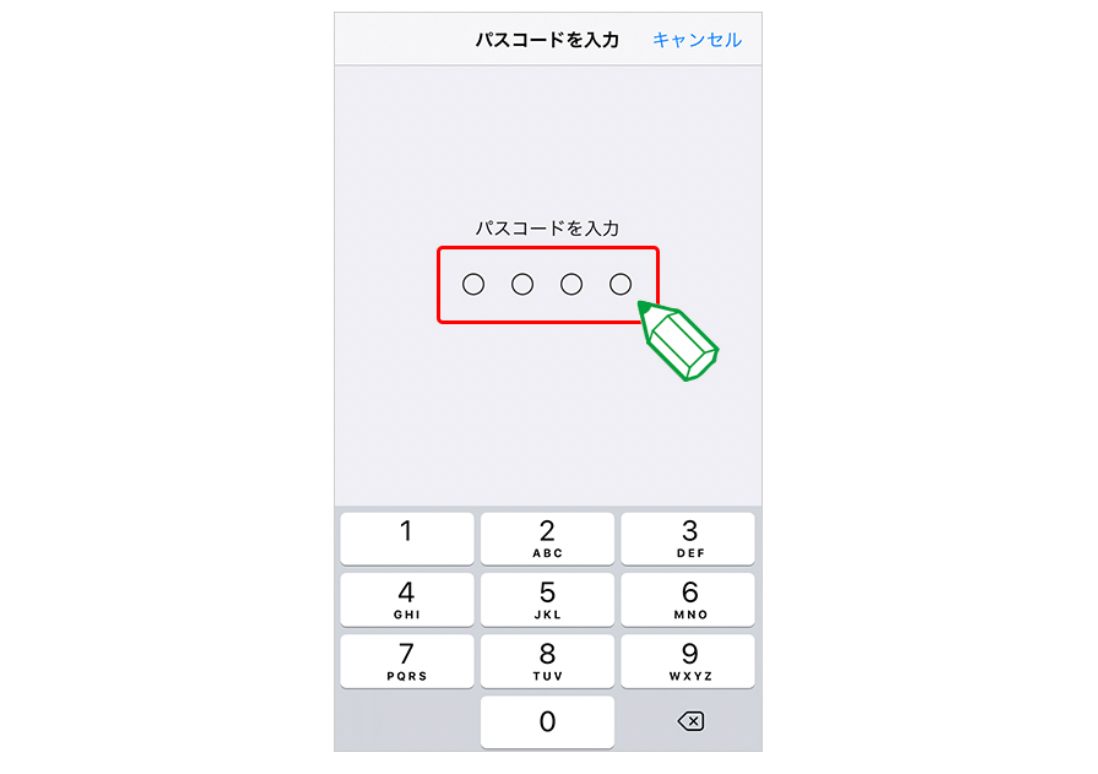
出典:mineo
「削除」をタップすれば、プロファイルの削除は完了です。
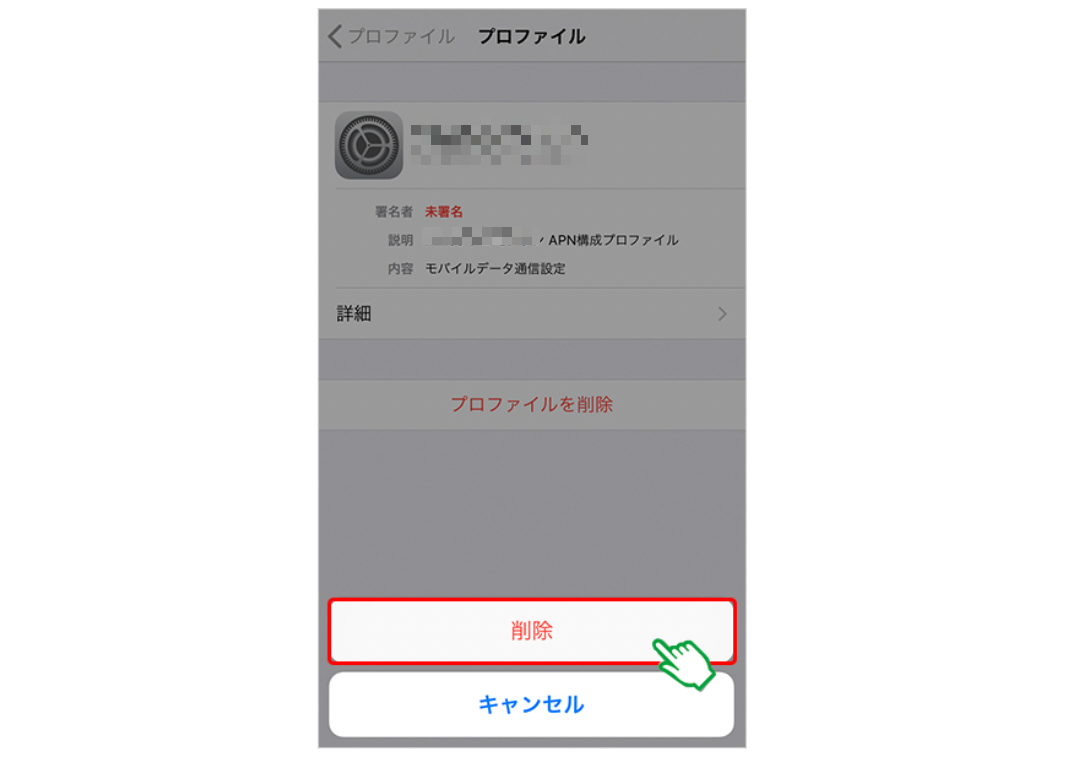
出典:mineo
プロファイルの削除は通信の調子が悪いときにも有効ですので、知っておくと便利ですよ。
手順3.アプリを起動してプロファイルをダウンロードする
iPhone端末でAPN設定を行う場合、iPhoneの標準ブラウザ「Safari」というアプリを利用してプロファイルのダウンロードを行います。
Safariを起動してmineoユーザーサポートから「初期設定」に進み、「ネットワーク設定(iOS端末)」をタップします。
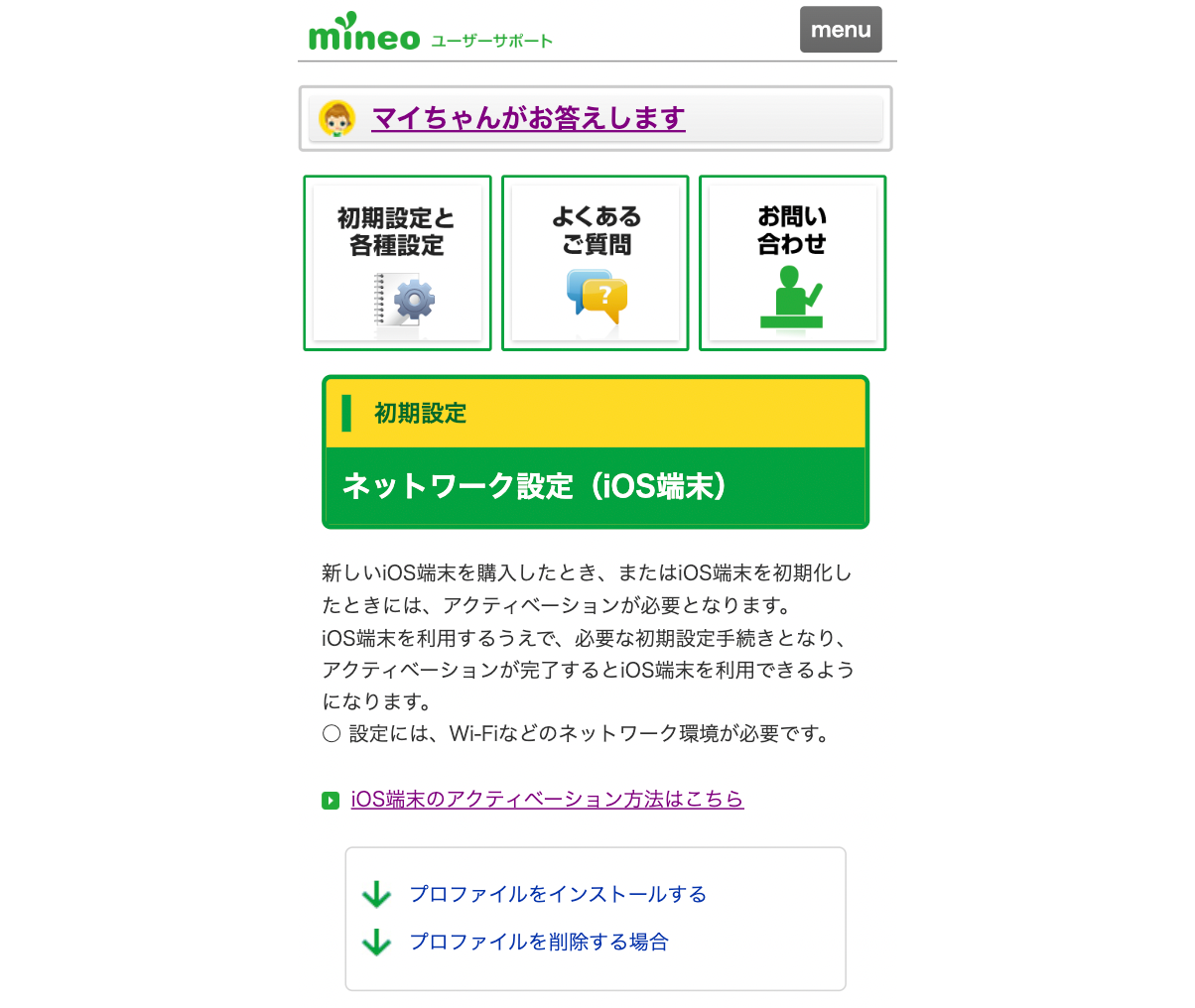
出典:mineo
「ネットワーク設定(iOS端末)」ページの指示通りに操作を進めます。まずは契約したプランに対応するQRコードを読み取ってください。もしQRコードが読み取れない場合には、記載されているURLにアクセスしましょう。
なお、下の画像は2022年9月時点のQRコードとURLです。変更される可能性もあるので、公式ページのQRコードやURLを使用するようにしてください。
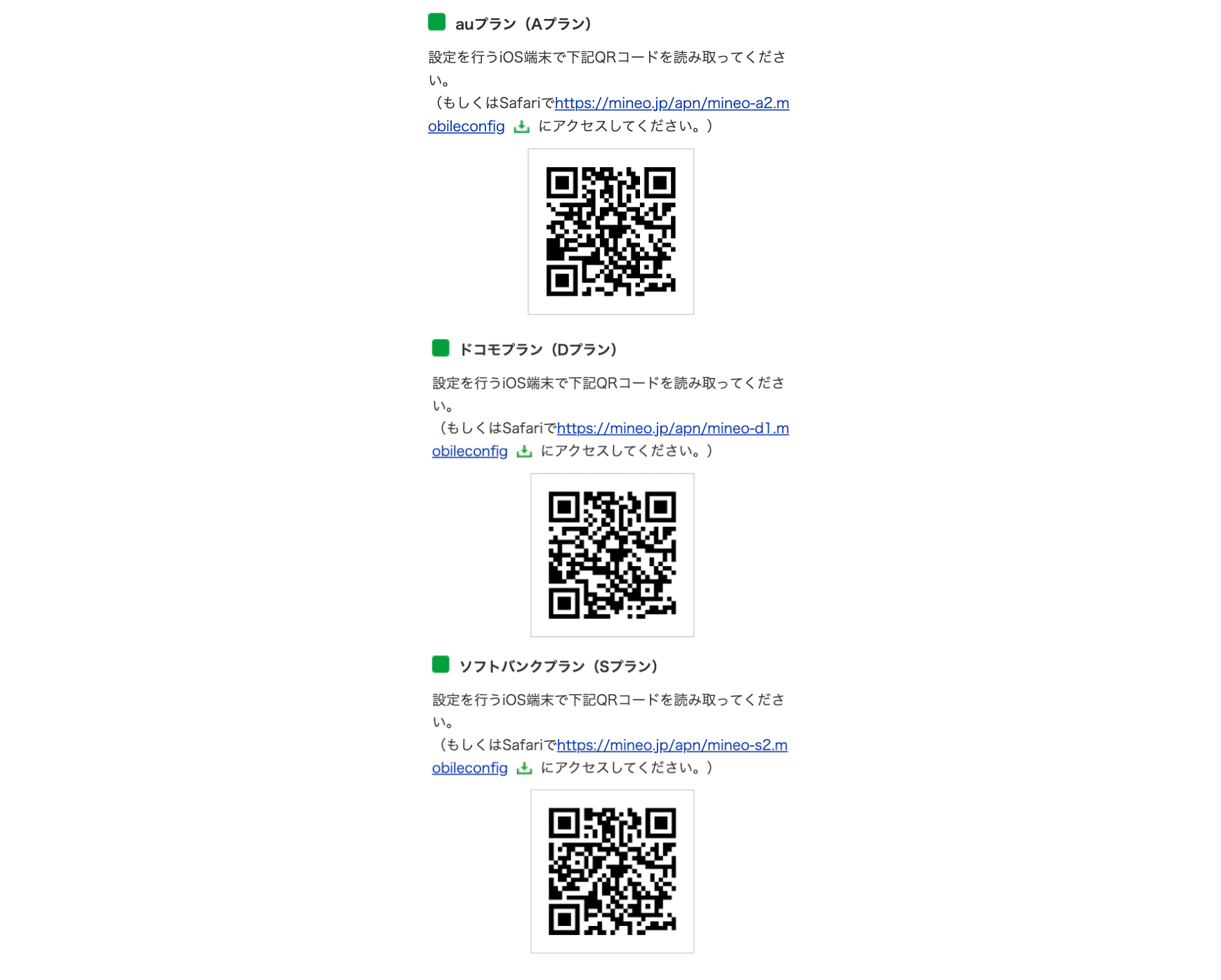
出典:mineo
続いて、構成プロファイルの許可画面が表示されます。「許可」をタップします。
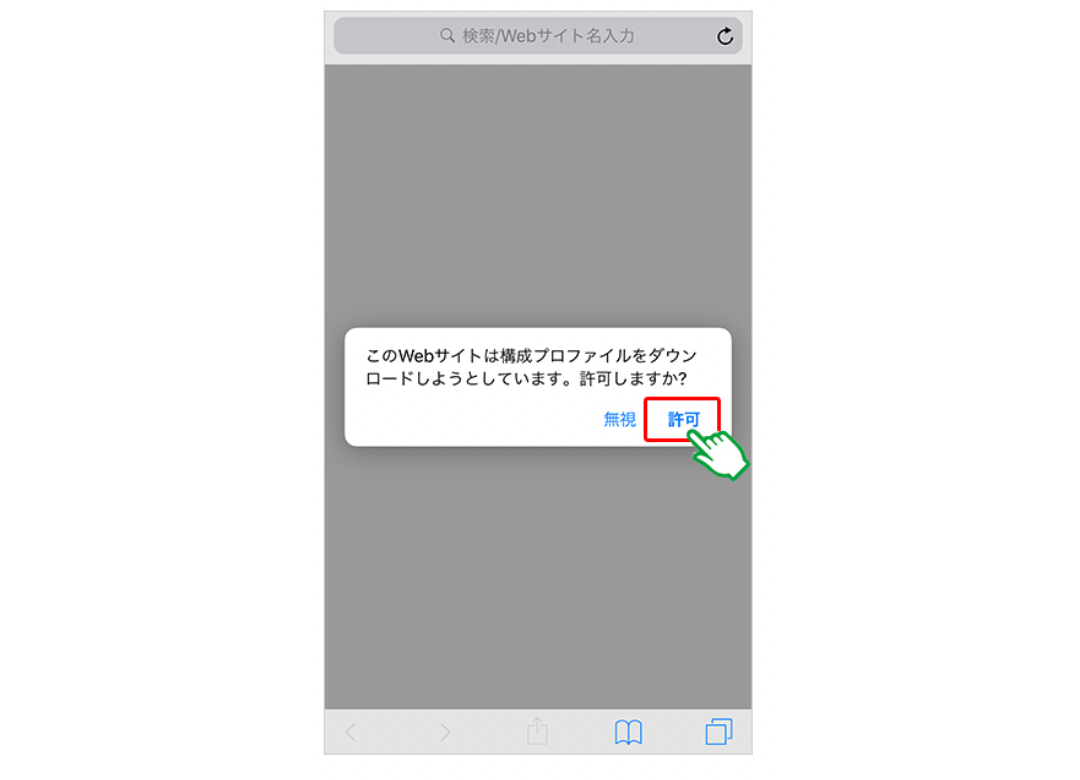
出典:mineo
ダウンロードが完了したら「閉じる」をタップして完了です。
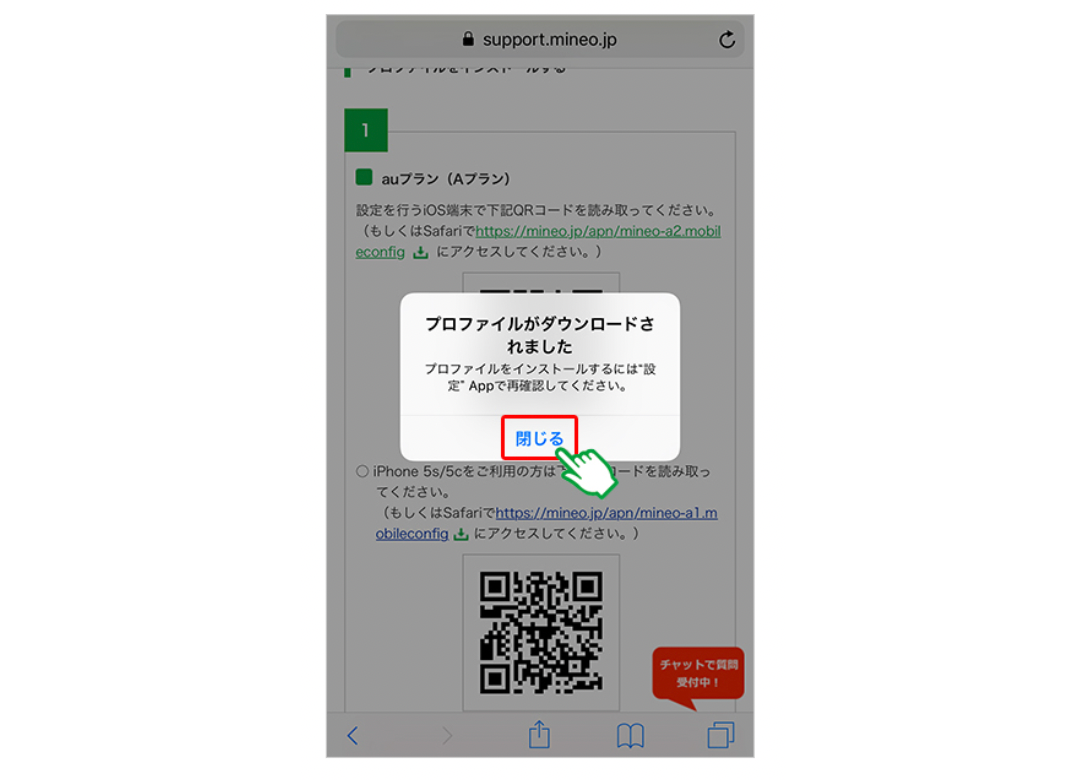
出典:mineo


どのくらいおトクなの?
をもとに算出
プランをみつけよう
手順4.mineoのプロファイルをインストールする
プロファイルのダウンロードが完了したら、iPhone端末のホーム画面で「設定」をタップします。「一般」を選び、少しスクロールして「VPNとデバイス管理」をタップしましょう。
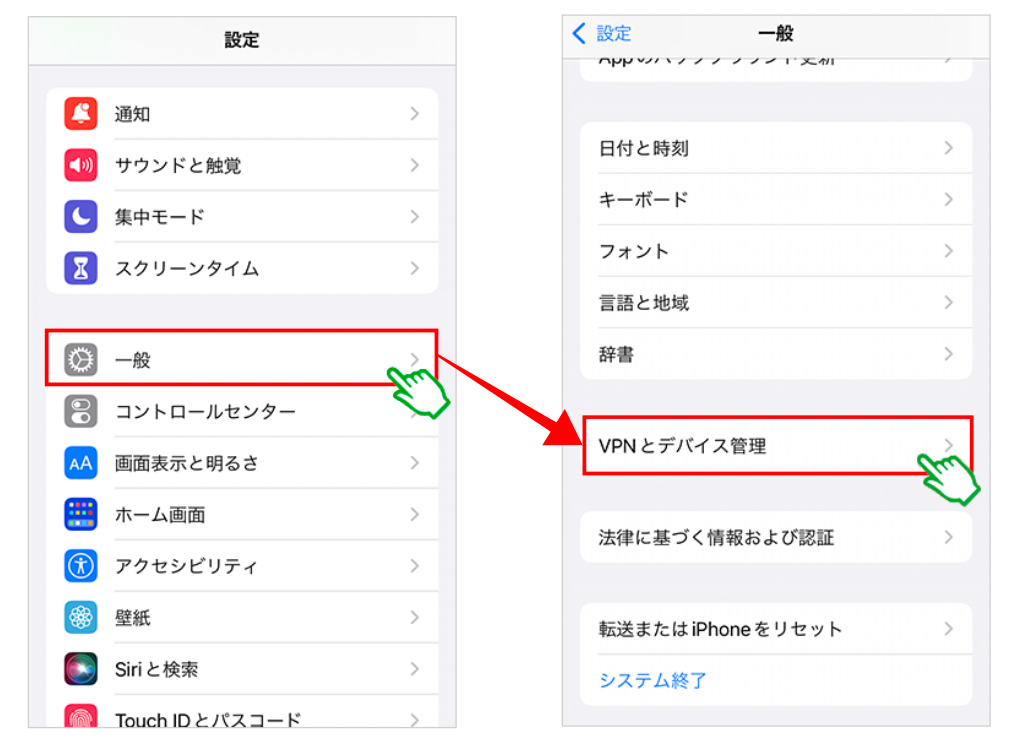
出典:mineo
「ダウンロード済みプロファイル」をタップします。
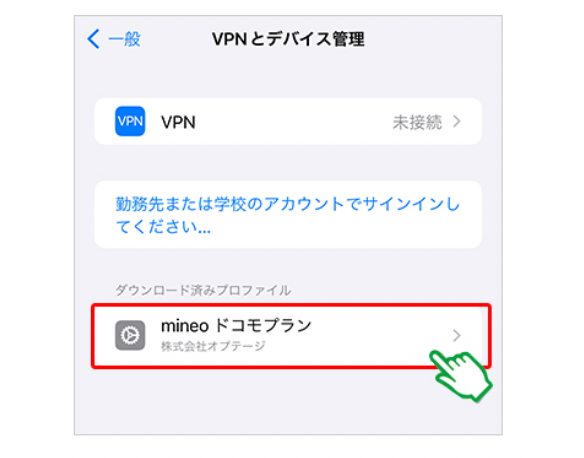
出典:mineo
次に、右上に表示されている「インストール」をタップします。
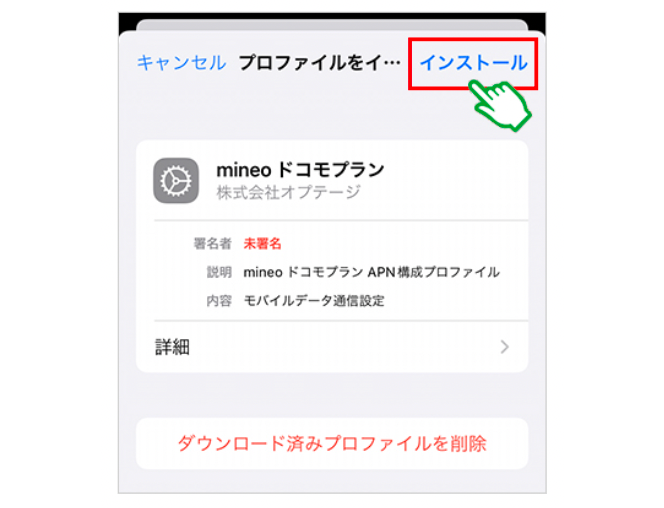
出典:mineo
4ケタのパスコードの入力画面に切り替わります。ただし、パスコードを設定していなければ表示されません。入力するパスコードは、iPhone端末を起動する際に入力する暗証番号と同じです。
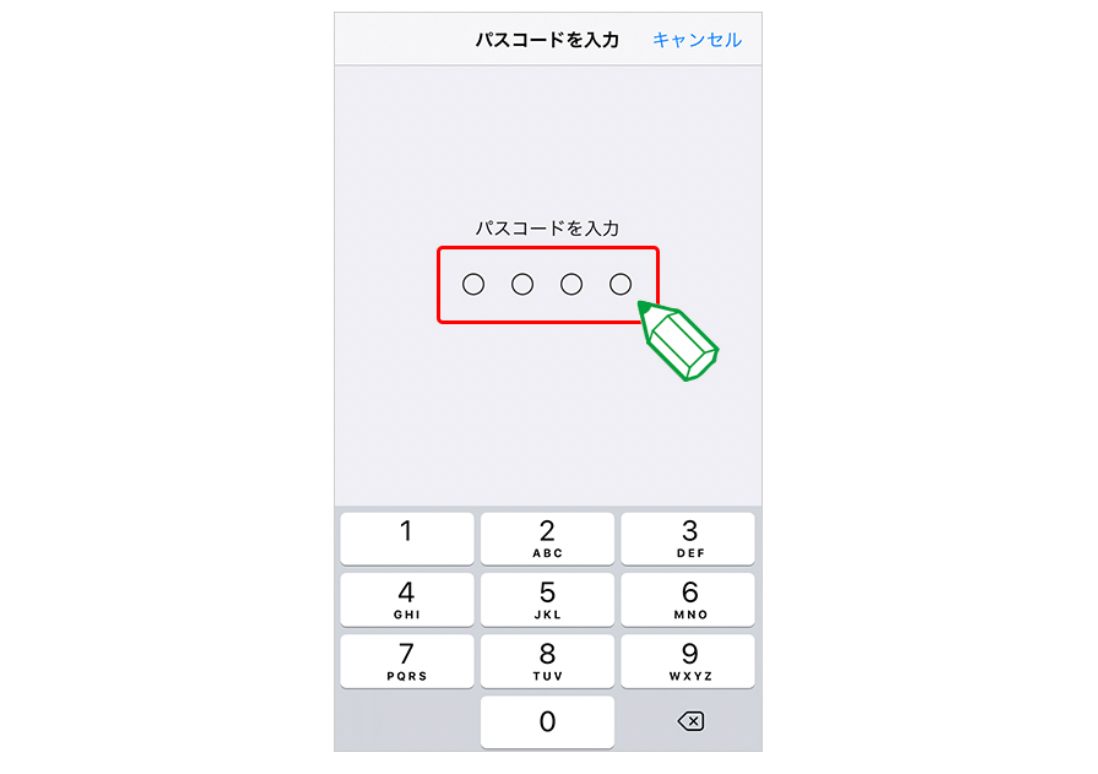
出典:mineo
パスコードを入力すると、警告画面が表示されます。内容を確認したら、右上の「インストール」をタップしましょう。
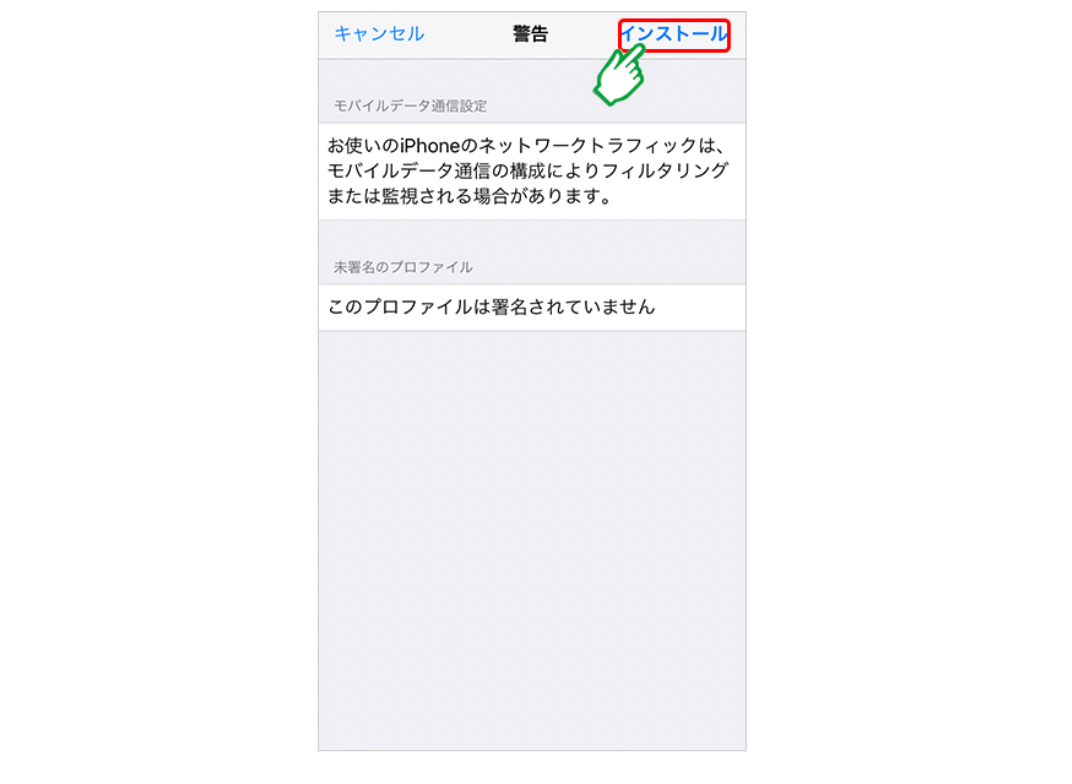
出典:mineo
画面下の「インストール」をタップします。
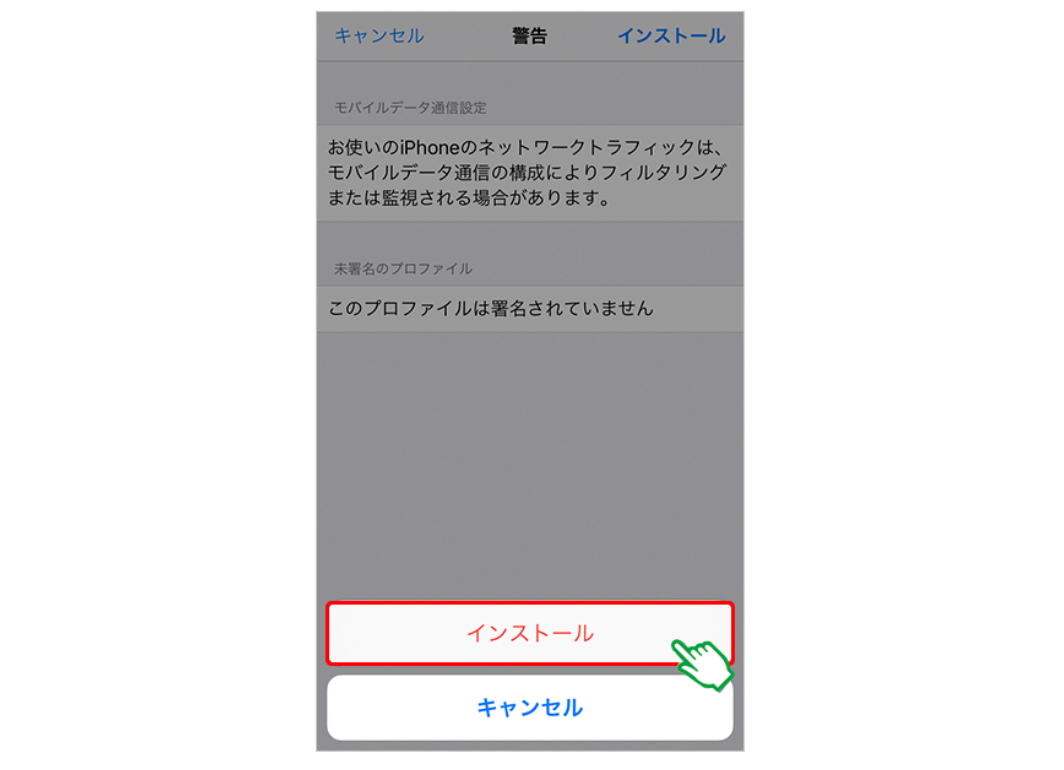
出典:mineo
しばらくしてインストール完了画面に切り替わったら、右上に表示されている「完了」を押せばiPhone端末でのAPN設定は完了です。
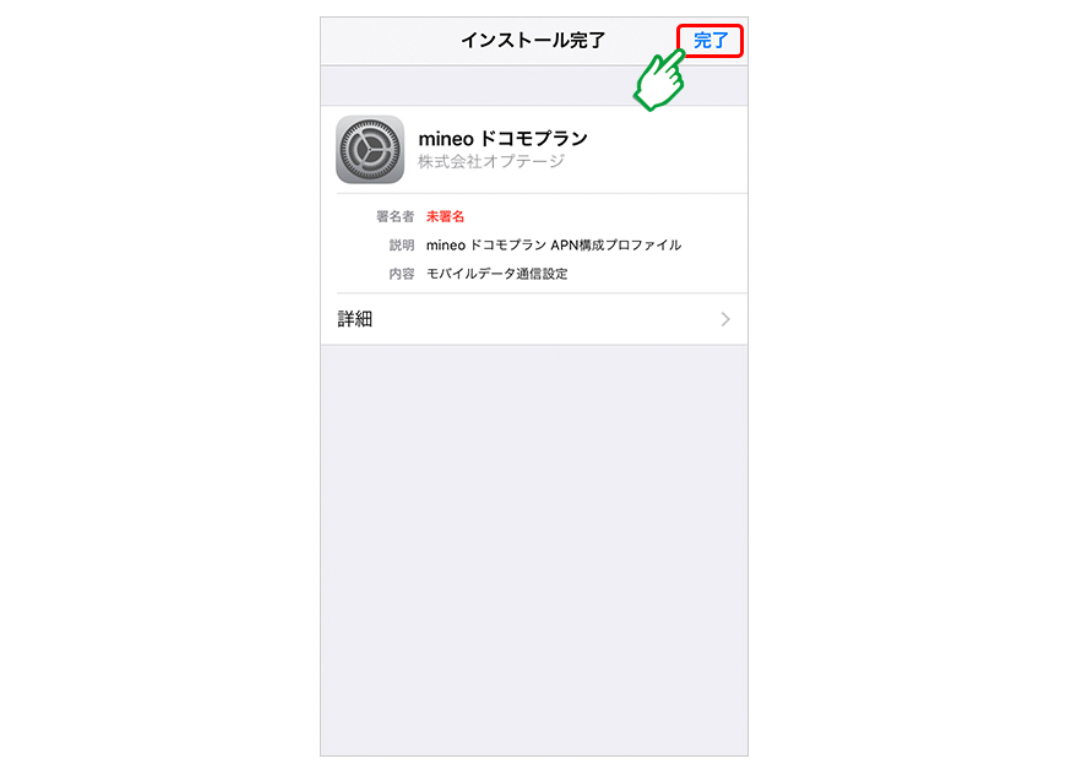
出典:mineo
AndroidのAPN設定手順

Android端末のAPN設定は、iPhone端末と異なりWiFi環境は不要です。しかし、APNの情報を手入力する必要があります。
Android端末のAPN設定手順
- モバイルネットワークの設定を行う
- APNを手入力する
手順や、手入力に必要な情報を表にまとめました。
手順1.モバイルネットワークの設定を行う
mineoのSIMカードが届いたら、電源を切ったスマホ端末にSIMカードをセットして電源を起ち上げ、ホーム画面の「設定」アプリを選択してください。
「無線とネットワーク」の項目に切り替わります。WiFiをOffにして、「その他の設定」を選択し「モバイルネットワーク」をタップしましょう。
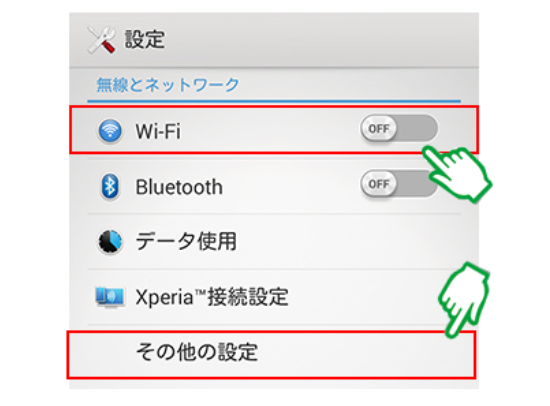
出典:mineo
モバイルネットワークの設定画面では「モバイルデータ通信」にチェックを入れて、「高度な設定」を選択します。
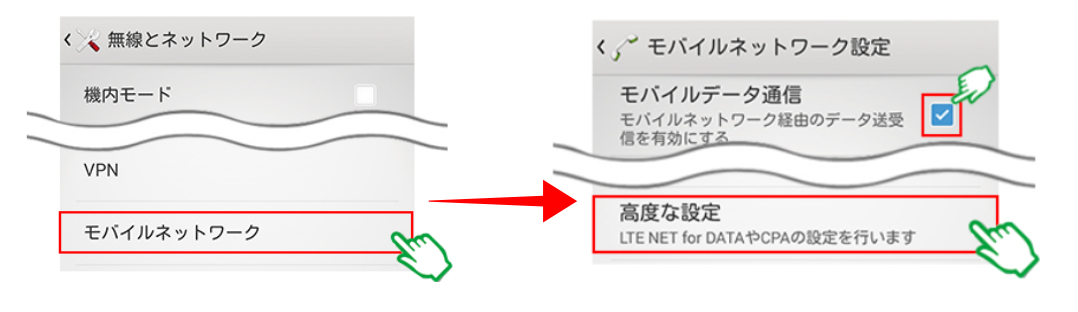
出典:mineo
なお。利用するAndroid端末の機種によって、一部設定方法が異なります。自分の端末に適した設定方法については、mineo公式ページで確認しておきましょう。
手順2.APNを手入力する
高度な設定の「CPA設定」をタップしたら、各項目を手入力し、最後に保存をタップします。
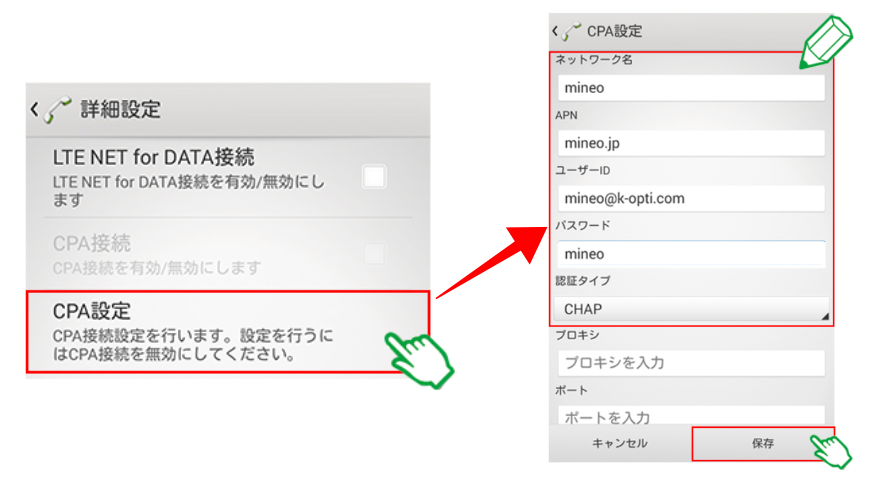
出典:mineo
CPA設定ではネットワーク名やAPNアドレスなどのほか、契約したプランによって、以下の項目を手入力する必要があります。
| 名前ネットワーク名 | 任意の名前(例:mineoなど)※不要な場合もある |
|---|---|
| APN |
|
| ユーザーID | mineo@k-opti.com |
| パスワード | mineo |
| 認証タイプ | CHAPを選択 |
入力が完了したら「保存」をタップし、「CPA接続」または「設定を有効にする」にチェックを入れたらAPN設定は完了です。
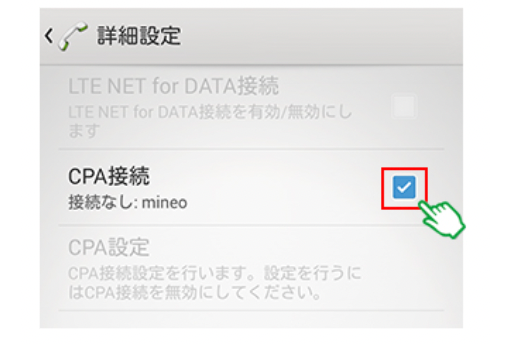
出典:mineo
最新のスマホ端末の場合
最新Android端末のスマホやタブレットの場合、あらかじめ登録されているさまざまな格安SIMの中から「mineo」を選択するだけでAPN設定が可能です。
とくに最新モデルのSIMフリースマホ端末の場合、SIMカードを差し込むと選択画面が表示されますので、加入したmineoのプランにチェックを入れるだけで利用できます。
mineoのAPN設定をしても繋がらない場合

APN設定が完了してもインターネットに繋がらない場合、次の対処法を行うことで接続できる場合があります。
APN設定をしても繋がらない場合の対処法
- 設定の再入力をしてみる
- 機内モードやモバイルデータ通信の切替をする
- 通信障害中は解決するまで待つ
- 電源を切ってSIMカードを入れ直してみる
設定の再入力をしてみる
ネットに接続できない場合、APN設定の入力内容が間違えていないか確認しましょう。
項目の入力間違いや、全角と半角の違いはないか、再度確認して入力してください。
数字の「0」とアルファベットの「O」は見間違いやすいので、誤入力していないか、とくに注意が必要です。
機内モードやモバイルデータ通信の切替をする
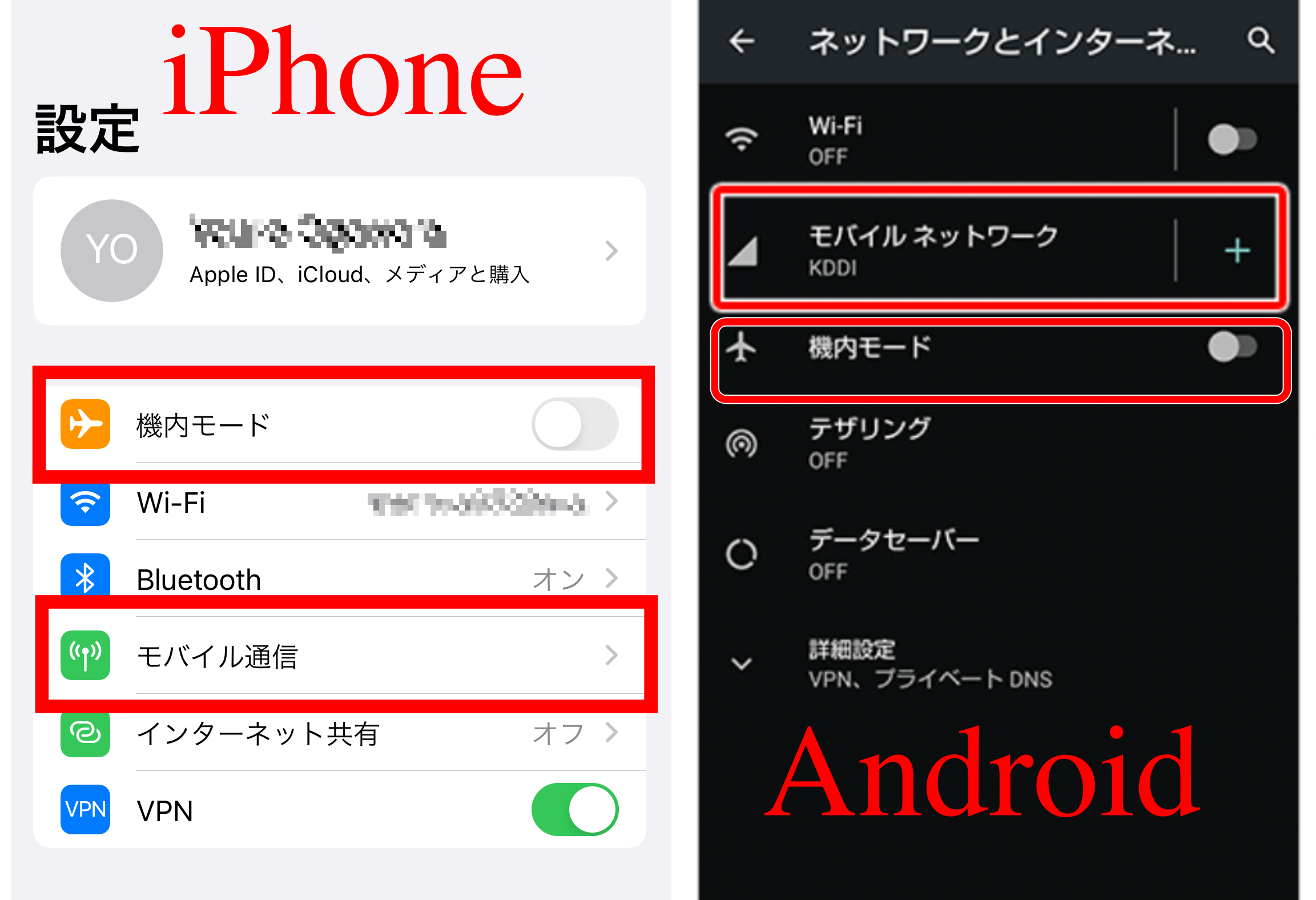
出典:mineo
「設定」のアプリをタップし、機内モードが「ON」になっている場合や、モバイルデータ通信が「OFF」の場合、インターネットに繋がらない要因となります。まずは確認してみましょう。
初期設定のときや、何かの作業中に間違ってこれらのモードを切り替えてしまうこともあります。操作中に変わってしまったモードがないか確認しましょう。
通信障害中は解決するまで待つ
mineoで通信障害が起きていないか、公式サイトでの確認も必要です。
通信障害やメンテナンス中など利用できないタイミングがあります。もし公式サイトにて障害やメンテナンス情報のアナウンスがあった場合には、問題解決されるまで待ちましょう。
電源を切ってSIMカードを入れ直してみる
インターネットに接続できない原因がわからない場合は、電源を切ってSIMカードを入れ直してみましょう。
接続不良を起こしている可能性が考えられますので、SIMカードを入れ直して、スマホ端末を再起動すると繋がるようになる場合があります。
もし、これらの対処法を行ってもインターネットに繋がらない場合は、APN情報を削除してもう一度APN設定を試してみるとよいでしょう。
mineoのAPN設定に迷ったら

APN設定の途中で迷ったり設定を行ってもインターネットに繋がらない場合、店舗で相談することも可能です。
電話による受付はもちろん、mineo公式サイトではオンラインを使ってメールフォームまたはチャットによるサポートが受けられます。
APN設定に迷った時の対処法
- ユーザーサポートを利用する
- マイネ王を利用する
- 店舗に直接行く
- 電話サポートを利用する
ユーザーサポートを利用する
mineo公式サイトでは、初期設定や各種設定、よくある質問がまとめられています。
APN設定のほか、わからないことをインターネットで質問したい場合は、mineoの公式サイトからメールフォームで問い合わせたり、チャットで相談できます。
チャットならほとんど待つことなく答えてくれるとの口コミもあり、困ったらまずはチャットで相談してみるのもよいでしょう。チャットは、AIによる回答なら24時間年中無休で受け付けています。ただし、オペレーターの受付時間は深夜・早朝は対応していないので、どうしても日中に時間が取れない場合にはメールでの問い合わせがおすすめです。
チャット受付時間
- AIチャット受付時間:24時間
- オペレーター受付時間:年中無休 9時~21時
- リスト
マイネ王を利用する
mineoにはユーザー同士の交流を目的とした「マイネ王」というファンサイトがあり、全国のユーザーまたはmineoスタッフに質問ができます。
もちろん、mineoユーザー以外でも会員登録すれば利用できます。実際に使っている人達の口コミを、契約するまえに調べてみるのもよいでしょう。
店舗に直接行く
mineoではオンラインショップ以外にも、全国の主要都市に「mineoショップ」を展開しているため、店舗で直接相談できます。
スマホ操作が苦手な場合やAPN設定を自分で行えるか不安だという人は、スマホ端末を手に取って、スタッフに直接サポートしてもらいましょう。
ただし、大手キャリアの店舗とは異なり、初期設定をサポートしてもらえる店舗数は124店舗と少ないのが現状です(2022年9月時点)。近くにお店があるか、mineo公式サイトから確認が必要です。
電話サポートを利用する
mineoでは電話によるサポートを行っています。店舗に出かけなくてもスタッフに相談でき、メールのように回答を数日待たされることがありません。
たとえば、急いで対応してもらいたい、文字入力が遅いので時間がかかってしまうという場合は、電話サポートの利用がおすすめです。
電話での問い合わせ
- mineoサポートダイヤル 受付時間 9:00~21:00(年中無休)
- フリーダイヤル:0120-977-384(通話料無料)
- 繋がらない場合:050-7102-8890(通話料有料)
緊急停止の受付窓口
- mineoサポートダイヤル 受付時間 緊急のみ24時間対応(年中無休)
- 海外から+81-50-7102-8890(通話料有料)
▼mineoの問い合わせ方法についてはこちらの記事でより詳しく解説しています。
APN設定ができたらmineoを使ってみよう

大手キャリアからの乗り換えやSIMカードのみ契約した場合、mineoを利用するには自分でAPN設定を行う必要があります。ただし、mineoのSIMカードに同封された「手順書」に沿って進めていけば、APN設定がはじめてでも数分程度で終わる操作です。
mineoのAPN設定とは
- 利用端末(スマホ)をインターネット回線が利用できるようにする設定
- SIMカードを挿入したら自分で設定する必要がある
- iPhoneとAndroidで設定方法が異なる
作業の途中で不明な点があったり、接続できないトラブルがあったりしたら、店舗や電話・メール・チャットなどで相談も可能です。
自分でAPN設定ができたら、mineoをさらに便利に利用するためにもマイネ王などを活用してmineoライフを楽しみましょう。