iPhone・iPadでペアリングできない原因と対処法は?Bluetoothが自動接続される場合の解除方法も紹介

iPhoneのBluetoothのペアリングがうまくできないときの対処法をチェックしましょう。iPhoneのBluetoothのペアリング設定方法と、ペアリングができない原因と対処法をまとめて紹介します。Bluetoothが必要ない時にどう解除するかも確認しましょう。Bluetoothペアリングで使える機器も見ていきます。
この記事の目次
iPhoneのBluetoothのペアリング機能は、端末をワイヤレスでつなぐのにとても便利です。テザリングしたいときや、Air Podsなどのイヤホン、キーボードなどの周辺機器を使うときにもBluetoothのペアリングが必須でしょう。
iPhoneやiPadでペアリングする方法や手順を画像付きで紹介します。うまくペアリングできないときの対処法や、自動接続を解除する方法も確認できます。
ペアリングで困ったときに知っておきたいポイントをまとめてチェックしましょう。
iPhoneのBluetoothペアリングの設定方法

iPhoneのBluetoothを使ったペアリングの手順の基本を確認します。ペアリングの設定方法のステップと、ペアリングを使わないときのペアリングを解除する方法も見てみましょう。
ペアリング設定方法
iPhoneでペアリングを設定する手順を具体的に見ていきます。iPhoneとペアリングしたい端末を用意して、それぞれの設定を行えば簡単に接続できるでしょう。
Bluetoothをオンにする
まずは、iPhoneのBluetoothをオンにする必要があります。
Bluetoothをオンにする方法
- iPhoneの「設定」を開く
- 設定を開いたら「Bluetooth」をタップする
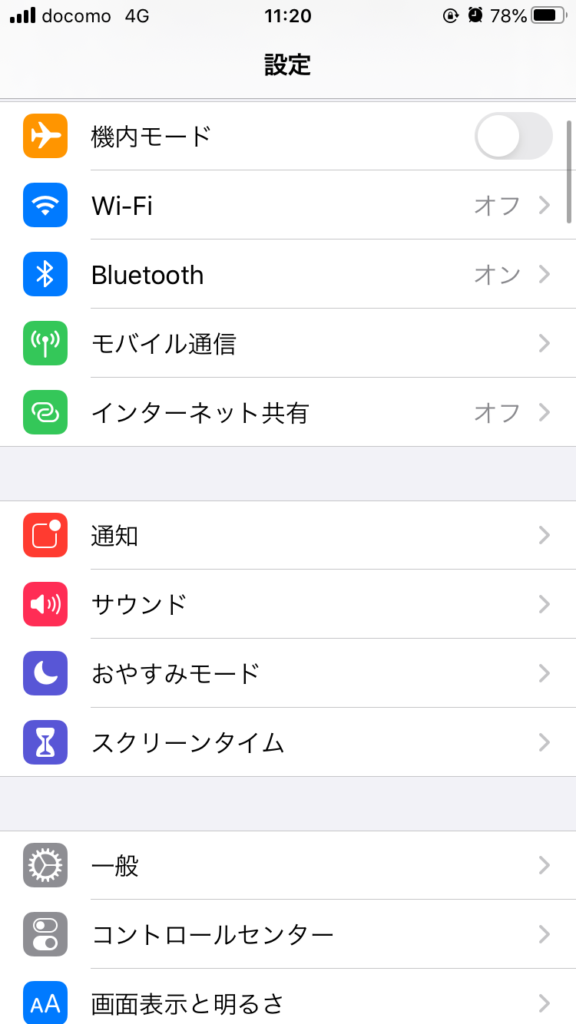
- Bluetoothのタブをオンにする
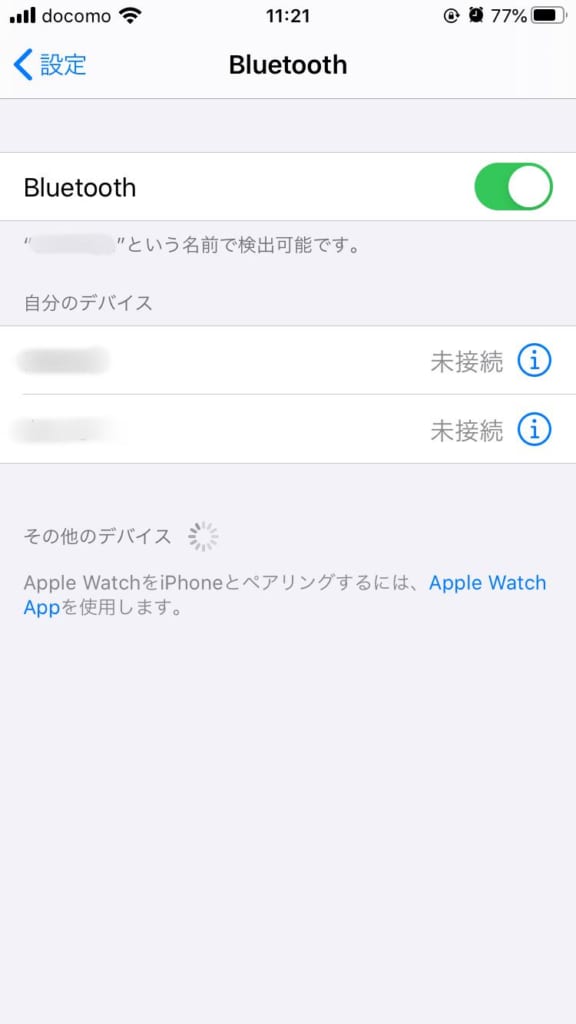
Bluetoothのタブが緑になっていれば、オンになっているということです。
また、iOS 12から搭載されるようになったショートカット機能を利用して、Bluetoothをオンにする方法もあります。
ショートカット機能でBluetoothをオンにする方法
- ショートカットを起動する

- 「ショートカットを作成」をタップする
- 「アクションを追加」をタップする
- 「スクリプティング」をタップする
- デバイスのタブの「Bluetoothを設定」をタップする
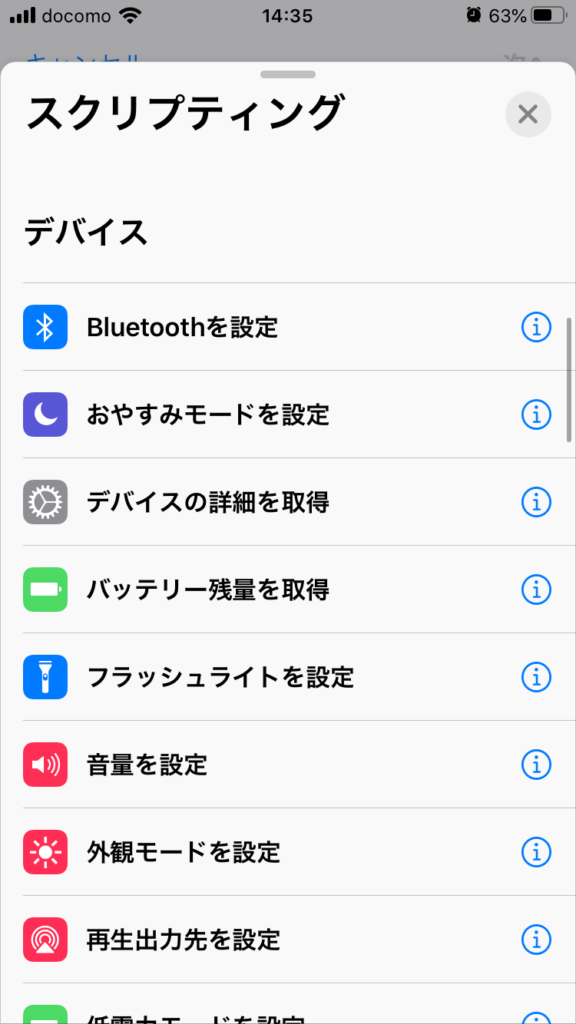
- 「Bluetoothをオンに変更」・「オフに変更」・「切り替える」に任意で設定する
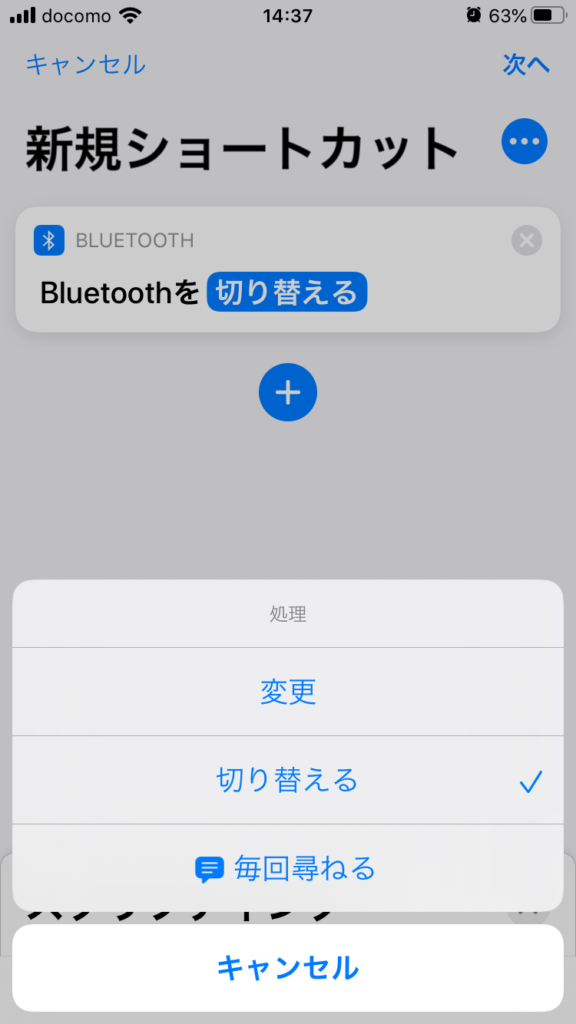
- 右上にある「…」タブをタップして、ショートカット名とアイコンを変更する
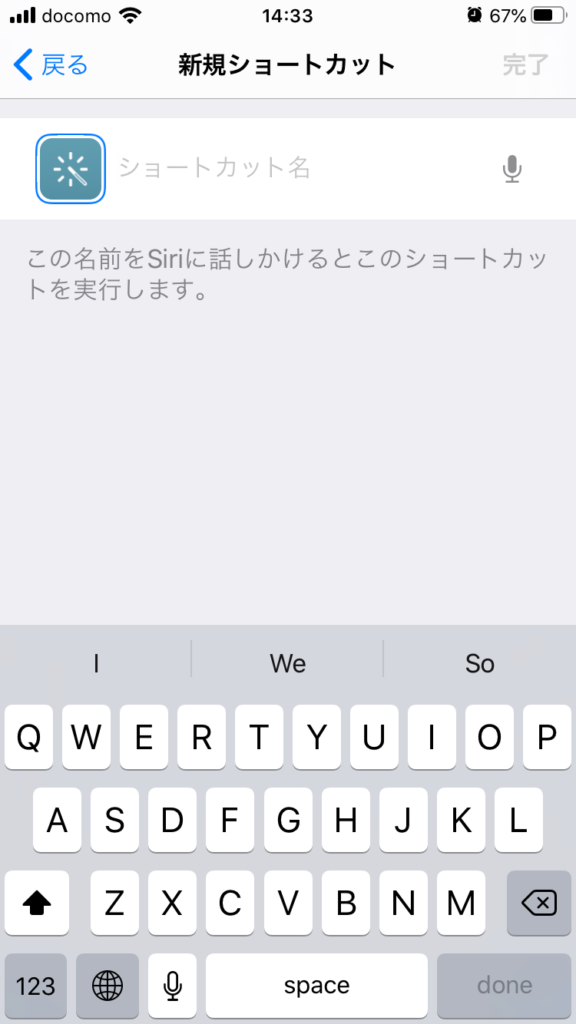
- 「ホーム画面に追加」をタップ
- 「追加」をタップすると、ホーム画面にショートカットが作成される
- 「完了」をタップする
ペアリングする子機の電源をオンにする
ペアリングをしたい別の端末の電源を入れて、Bluetoothをキャッチできるようにしましょう。Bluetoothの検出可能モードにするには、それぞれの端末の設定の方法を確認してください。
iPhoneとiPadをペアリングしたいときは、iPadの設定からBluetoothをオンにできます。
iPhoneでBluetooth機器の該当機器を指定
iPhoneのBluetoothの画面にペアリングしたい端末の名前が出るので、該当する名前をタップしましょう。
一度ペアリングしたことのある機器は、Bluetoothの画面で「自分のデバイス」として表示されており一覧で表示されます。その中に該当機器があればそれをタップしてください。
ペアリングしたことのないものは、「その他のデバイス」のところに表示されます。

正常にいけば数秒で接続完了
該当機器をタップしたら数秒で接続が完了され、「接続済み」と表示されます。
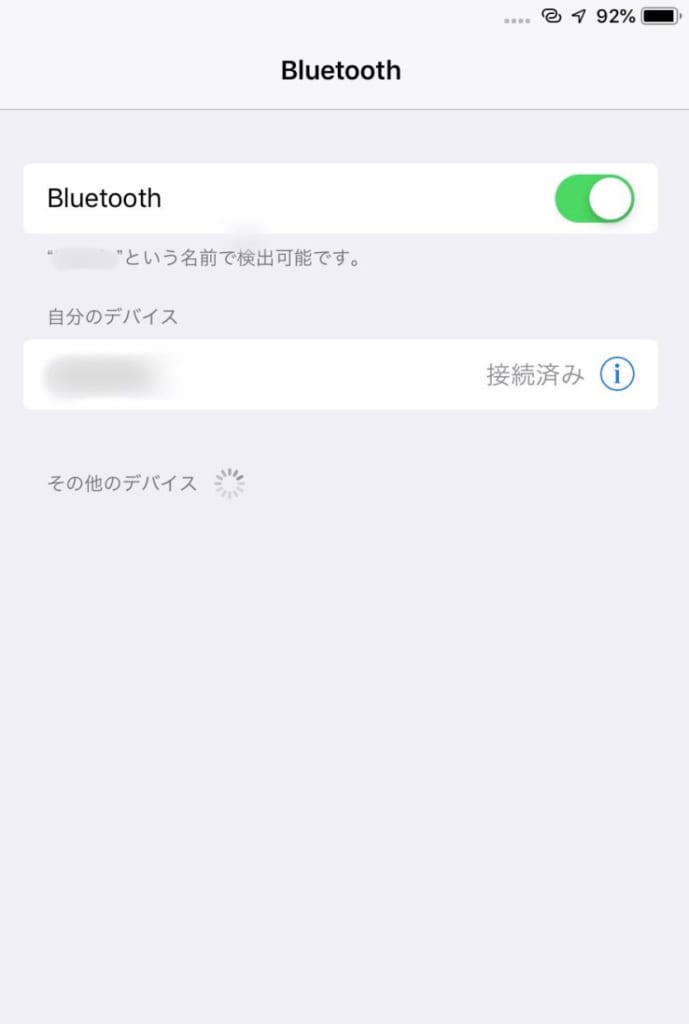
うまくいかない場合は、「接続されませんでした」というお知らせが出てきます。
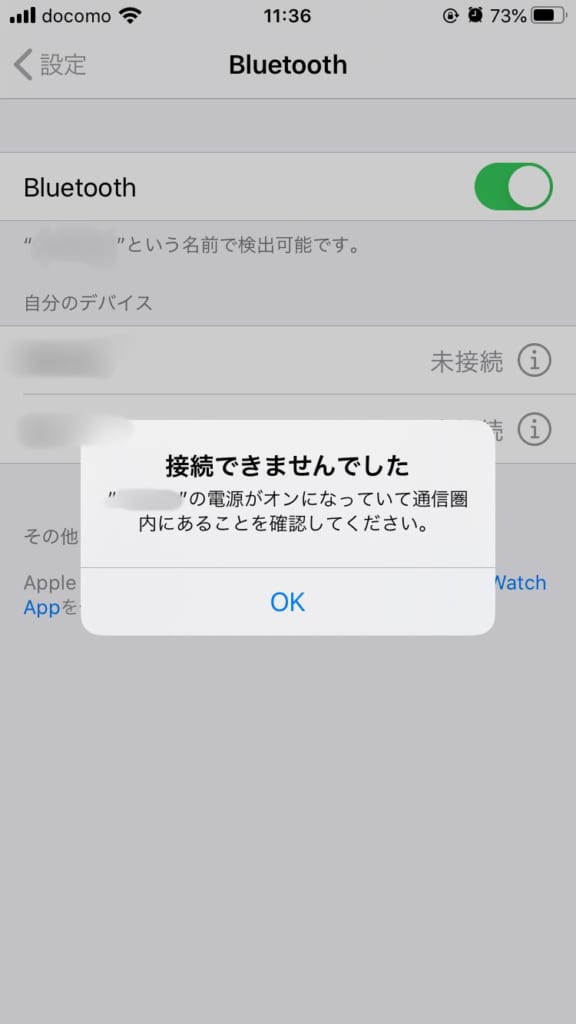
勝手に接続される場合はBluetoothをオフにしよう
一度ペアリングをするとデバイスが記憶されて自動接続されることがあります。Bluetooth接続しているとバッテリー消耗が早くなります。
いつもペアリングする端末なら自動接続設定が便利ですが、お互いに起動しているとき常にペアリングしておく必要のない端末の場合はBluetoothをオフにしておくのがいいでしょう。
iPhoneのBluetoothがオフになっていれば、ペアリングがされることはありませんが、念のためペアリング済みのデバイスの登録解除もしておくといいでしょう。そうしておけば、Bluetoothを他の端末につなげるためにオンにしたとき、近くにあるペアリング済みの端末に自動接続されることはありません。
1回だけのペアリングをした場合や他の人の端末とペアリングしたあとは、デバイス登録解除をしておきましょう。
iPhoneの設定からBluetoothを開く
ペアリングした時と同じiPhoneのBluetoothの画面を開きましょう。接続したことのある端末の一覧が表示されます。
「自分のデバイス」一覧から消したい端末の名前を選ぶ
表示されている端末は今まで接続したことのあるデバイス名です。不要なものはペアリングの登録をここで解除できます。
一覧から解除したい端末を選んでタップしてください。
「このデバイスを解除」をタップする
「このデバイスを解除」というタブがあるので、そのタブをタップします。
タップすると、さらに「デバイスの登録を解除」という確認のタブが現れるのでタップします。Bluetooth一覧に戻ると、登録解除したデバイス名は消えているでしょう。
公式Webサイト | 公式Webサイト | 公式Webサイト |
公式サイト | ||
iPhoneのBluetoothペアリングが自動接続できない原因
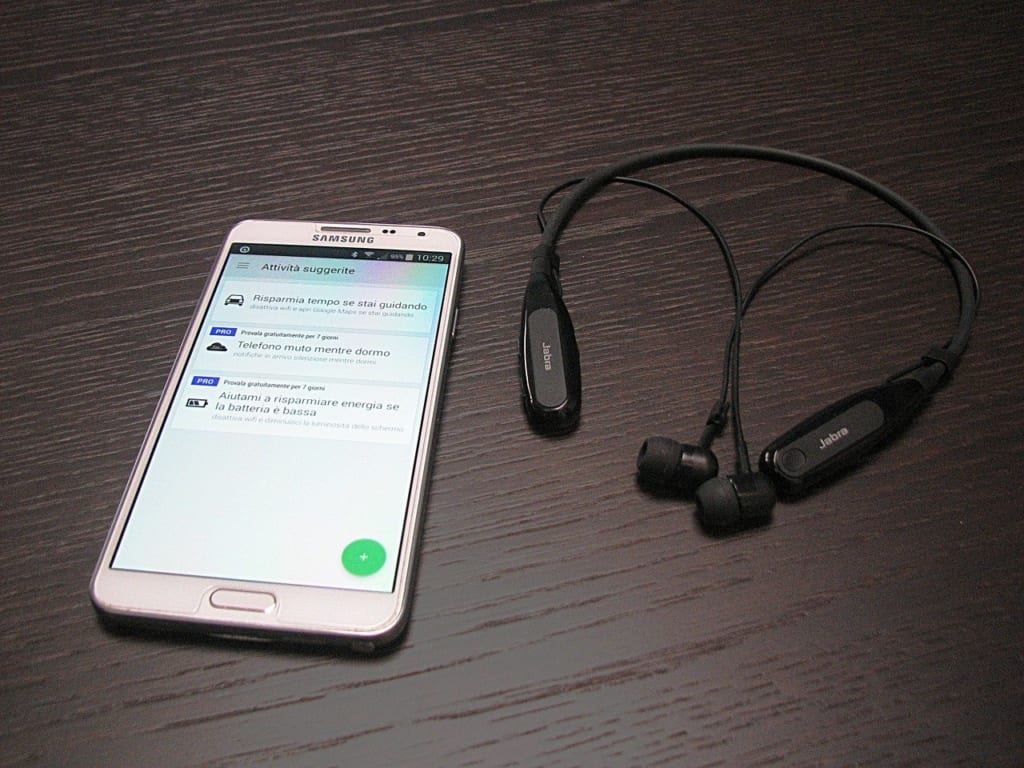
iPhoneでBluetoothペアリングが接続したいのにできないときはどうしたらいいでしょうか。ペアリング自動接続がうまくいかない理由と対処法をチェックしていきましょう。


どのくらいおトクなの?
をもとに算出
プランをみつけよう
Bluetoothの通信可能距離を超えている
Bluetoothが接続できる距離には限界があります。iPhoneとBluetoothでつなぐ他の機器とが10m以上離れていると接続できないので、物理的距離を近くして再度試してみましょう。
さらにiPhoneと端末の間に障害物になるものを置かないように注意が必要です。電子機器、コンクリートの壁、強化ガラス、水槽などはBluetoothの通信に障害となります。
ペアリングする機器同士が近ければ近いほど接続しやすくなるので、iPhoneと端末の間に通信を妨げる障害物などがないように注意しながら、iPhoneと端末をできるだけ近づけてペアリングしてみてください。
iPhoneのBluetooth設定がオフになっている
iPhoneのBluetoothがオンになっているかもう一度確認しましょう。待機中で接続状態の表示が誤っていることもあるので、Bluetoothのオン・オフを何度か試してみるといいでしょう。
Bluetoothの設定がオンになっているのに接続されない場合は、iPhoneを再起動するとすんなりうまくいく場合もあります。再起動してもう一度Bluetoothをオンにしてみましょう。
子機側の電源がオフになっている
Bluetoothで接続したい端末機器の状態も確かめてください。電源は付いているか、バッテリーは切れていないか、Bluetoothの検出モードになっているかなどをチェックしましょう。
それでもうまくいかない場合は、子機側の端末も一度再起動してみましょう。
iOSのバージョンが古い
iPhoneのiOSのアップデートが完了していないせいでペアリングできないということもあります。iOSを最新バージョンにアップデートしておきましょう。
- iPhoneの「設定」を開く
- 「一般」を開く
- 「ソフトウェア・アップデート」を開く
アップデートがあれば「ダウンロードしてインストールする」をタップし、アップデートを完了させてください。
他の子機もしくは親機とペアリングされている
Bluetoothのペアリングは複数の端末で接続できますが、同時接続では接続状態が不安定になります。他の機器とすでにペアリングしているときに別の端末をさらにペアリングしようとすると、接続が悪くペアリングに失敗するかもしれません。
同時にペアリング接続できない場合は、1つの端末に絞ってペアリングしてみましょう。
他の端末機器とペアリングされていないか確認し、他の端末とペアリングされている場合は、接続されている端末のBluetoothをオフにしたり電源をオフにしたりして対処してください。
公式Webサイト | 公式Webサイト | 公式Webサイト |
公式サイト | ||
iPhoneのBluetoothペアリング複数台接続は何台まで?

iPhoneでBluetooth機能を活用できるシーンはますます増えているので、一度に何台もBluetoothで接続して利用したいこともあるかもしれません。iPhoneのBluetoothでは何台までペアリングが可能なのでしょうか。
iPhoneとの相性の良いペアリング機器も紹介します。
7台まで接続可能
iPhone1台に対してBluetoothで接続できる台数は7台です。しかし、同時に何台も接続するとペアリングの接続が不安定になり、うまくペアリングできないこともあります。
できるだけ1台につき1台の接続にすれば、快適にペアリングできるでしょう。
iPhoneとペアリングできるBluetooth機器は?
iPhoneでペアリングを使うシーンは様々ですが、需要が多いのは、イヤホンやスピーカーなどの音楽機器、またワイヤレスマウスやキーボードなどのパソコン周辺機器でしょう。
有線で接続していたものがBluetoothによってワイヤレスになり、使い勝手やポータブル性がアップしています。iPhoneで使えるBluetooth機器にはAppleの純正のものはもちろん、他社のBluetooth機器も合わせることができます。
ただし、Apple社のものではない場合は相性の良し悪しがあるので購入する際にはしっかり調べるのがおすすめです。
音楽機器
iPhoneのBluetoothイヤホンといえばAirPodsですが、価格の高さから他社のBluetoothイヤホンを選ぶユーザーも少なくありません。
例えば次のようなワイヤレスイヤホンが挙げられるでしょう。
WF-1000XM3 (Sony)
オーディオ機器を選ぶなら失敗はないと言えるほど信頼度の高いSony製品。自分の使い方に合わせて高品質なワイヤレスイヤホンを選べば、iPhoneでより自分らしく音楽を楽しめるでしょう。
Galaxy Buds + (Samsung)
Galaxy Budsは音質が良く低価格のワイヤレスイヤホンで、iPhoneでもBluetoothでペアリングが可能です。前モデルのGalaxy Buds ではiPhoneで専用アプリを使えず設定などが十分使えませんでしたが、iOS専用アプリがリリースされAndroid端末と変わらない使い方がiPhoneでも可能になりました。
PC周辺機器
Bluetoothペアリングでマウスやキーボードなどパソコンに欠かせない周辺機器も接続でき、iPhoneやiPadがパソコンに様変わりします。
有線がないので持ち運びにもぴったりのワイヤレスマウスですが、静音の機能や重量の違いによって使う人によって好みが分かれるかもしれません。こちらの記事から様々な性能の揃った人気のワイヤレスマウスをチェックしてみてください。
Bluetoothで使えるキーボードも、薄さや表記タイプによって使い勝手が異なります。詳しくは、こちらの記事で確認しましょう。
公式Webサイト | 公式Webサイト | 公式Webサイト |
公式サイト | ||
iPhoneのBluetoothペアリングを使いこなそう

iPhoneのBluetoothはペアリングがうまくできないこともありますが、Bluetooth接続の手順や対処法のポイントをしっかり押さえてしまえば、接続方法それ自体はとても簡単です。Bluetooth機能をうまく活用してワイヤレス製品とペアリングすれば、iPhoneの使い方がより一層広がるでしょう。
イヤホン、ステレオ、マウス、キーボードなどの機器はBluetooth接続が主流になってきていますから、iPhoneのBluetoothをぜひ積極的に利用していきましょう。


































