【iPhone】バーストモードの使い方|どんな時に使う?利用できるシーンを紹介

iPhoneのカメラには「バーストモード」という撮影機能があります。ボタンを長押しするだけで簡単に連写撮影が可能なので、被写体に動きがある場合や一瞬を逃したくない時に利用することで、複数の写真の中から後でベストショットを選ぶこともできます。ぜひ活用してみましょう。
この記事の目次
iPhoneのカメラには「バーストモード」という撮影機能があります。ボタンを長押しするだけで簡単に連写撮影が可能なので、被写体に動きがある場合や一瞬を逃したくない時に利用することで、複数の写真の中から後でベストショットを選ぶこともできます。ぜひ活用してみましょう。
iPhoneの「バーストモード」とは
iPhoneの「バーストモード」とはカメラ撮影における機能で、「一度に複数枚の写真を連写することで、その中からベストショットを選択できる」撮影機能です。
バースト:パーフェクトな写真を撮りたいのに、被写体がじっとしていない場合は、バーストモードをお試しください。シャッターボタンをタップして押し続けます。バーストモードでは、一度に複数の写真が連写されるので、一定範囲の写真の中から1枚を選択できます。
出典:Apple
Apple公式サイトの説明の通り「連写した写真の中からベストショットを選択することができる」のが一番のポイントです。
バーストモードの使い方
iPhoneやiPadでバースト撮影を行う方法は簡単。撮影時に「シャッターボタンを長押し」するだけです。この連写撮影はディスプレイに表示されている撮影ボタンを利用してもOKですし、カメラアプリを起動した状態で音量↑の物理ボタンを長押ししても撮影できます。
ちなみにフロントカメラでもバーストでの連写は可能です。


どのくらいおトクなの?
をもとに算出
プランをみつけよう
バーストモードで撮影した写真からベストショットのみ残す
撮影が終わってからベストショットを選びたい場合には「Photo(写真)」アプリを開きます。(以下はiPadでの表示画面)
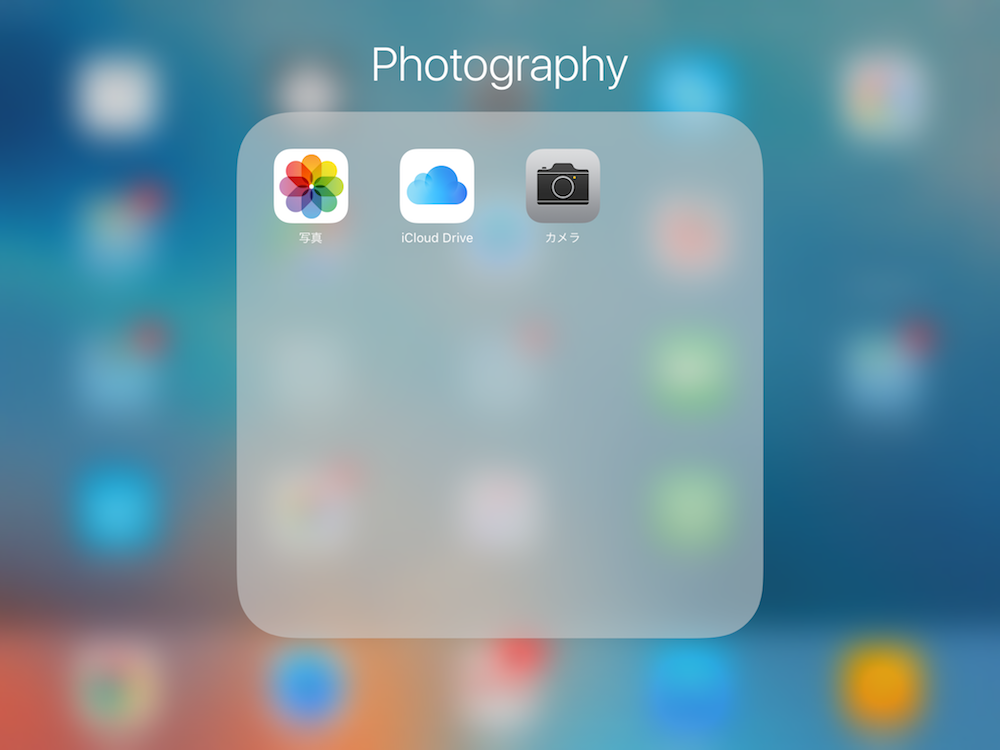
ここで先ほどバーストモードで撮影した写真を選びます。
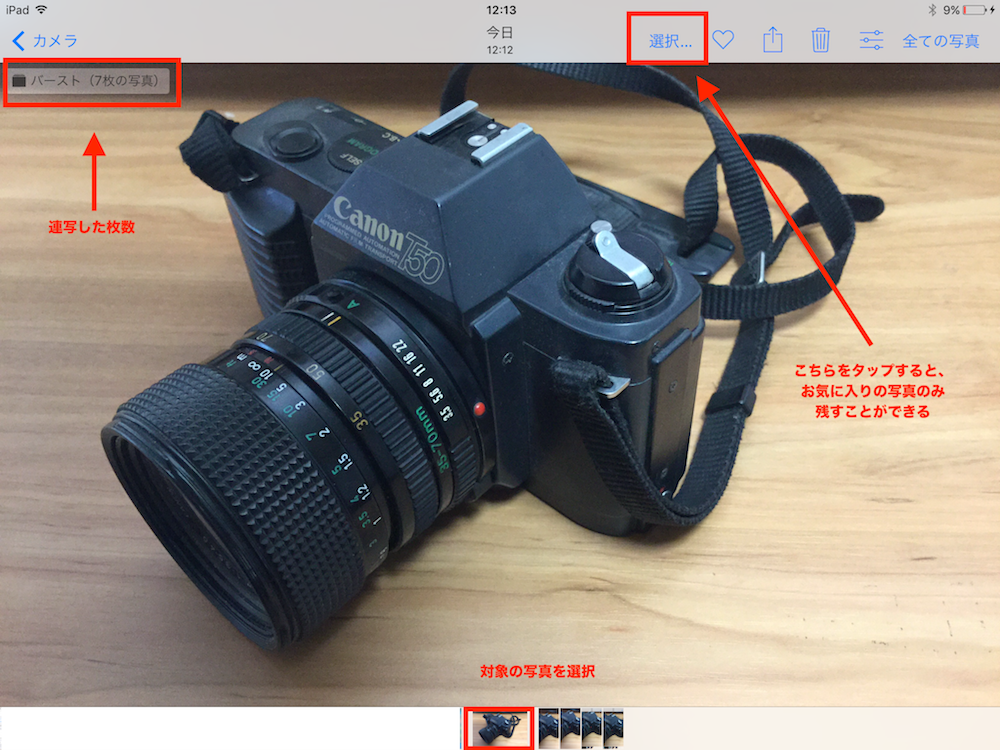
お気に入りの写真をタップしたら上部にある「完了」をタップします。すると「~枚のお気に入りのみ残す」か「全て残す」の項目が表示されるので、どちらかを選びましょう。
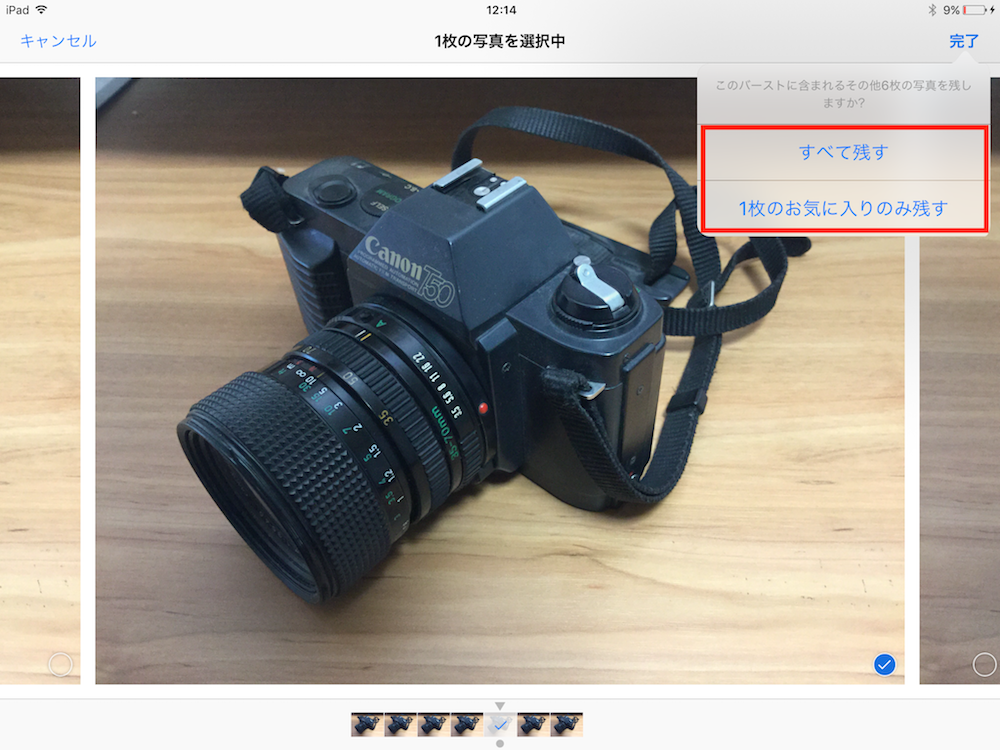
ファイルが多くなるとバックアップ容量なども無駄に多くなりますし本体ストレージも圧迫するので選択した写真だけを残しても良いですし、とりあえず選んでおいて後でじっくり考慮したい場合には全て保存しておくことも可能です。
iCouldバックアップの「バースト写真をアップロード」には注意
iOS端末の設定やコンテンツをバックアップできる「iCould」という便利な機能がありますが、バースト写真のアップロード設定には注意が必要です。
バーストモードを利用すれば複数の写真を一気に撮ることができますが、それだけ保存する写真の数が多くなり、ファイルのサイズも大きくなっていきます。iCouldでは無料で写真のバックアップを取ることができますが、無料で使える分は全体で5GBのみ。そうなると、本体のストレージ容量だけでなくバックアップのデータ容量も圧迫しかねません。
そんな事態にならないためには、「iCouldの設定」を確認しておきましょう。「設定→iCould」の順に進むと、「マイフォトストリーム」という項目があります。
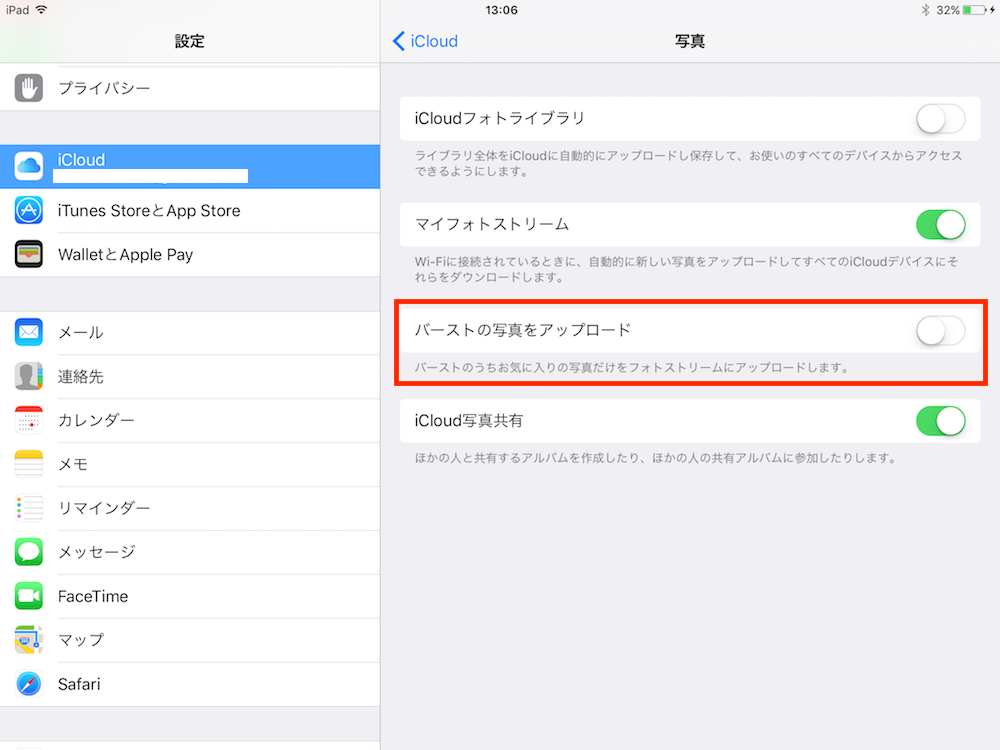
「マイフォトストリーム」をONにしていると、WiFiに接続している時に自動的にiCouldデバイスにそれらをダウンロードします。自動でプッシュしてくれるのでどの端末でも写真が見れて便利なのですが、赤で囲った「バーストの写真をアップロード」には注意しておきましょう。
- バーストの写真をアップロード:OFF
- 連写した写真のうち、お気に入りの写真だけをフォトストリームにアップロードする
- バーストの写真をアップロード:ON
- 連写した写真の全てをフォトストリームにアップロードする
上記の通り、この機能がONになっていると多くの写真が自動でアップロードされてしまい、iCouldのクラウドストレージがすぐに5GBに達してしまう可能性もあります。バーストで写真を撮影したらなるべくお気に入りの写真のみ残すか、もしくはクラウドへのアップロード設定をお気に入り写真のみに設定しておくことが重要です。
公式Webサイト | 公式Webサイト | 公式Webサイト |
公式サイト | ||
iPhoneのバーストモードが活用できるシーン
ではiPhoneのバースト撮影を活用できるシーンにはどんなものがあるでしょうか。
被写体がじっとしていない時、撮影がブレる時

例えば子どもの運動会を撮影したい時、もしくは風が強くて被写体が動いており安定しない時など、そういった場合には連写できるiPhoneのバーストモードを利用して後でお気に入りの写真を選ぶことが可能です。
バーストショットでは多くの写真を連写できるので、とりあえず数をとってその中からベストショットを探すこともできます。
セルフィー(自撮り)で連写してお気に入りの写真を選びたい時

iPhoneのフロントに付いているインカメラでもバースト撮影が可能なので、セルフィー(自撮り)をする際にも多くの写真をとって選ぶことができます。
FacebookやInstagram、TwitterなどSNSにアップロードしたいセルフィーを撮影する時には「自分は良く撮れているけど友達が納得していない」「友達は綺麗に写っているけど自分の写りが納得いかない」というのは多々あります。そんな時は多くの写真をとにかくとってみて、全員が納得できる写真を選ぶのも一つの手でしょう。
とりあえず連写して、撮影後にじっくり写真を選びたい時

例えば歩きながら写真も撮りたい時、すぐに撮影したいけどすぐに動いてしまう被写体(極端な例だと、鳥をiPhoneで撮影する際など)は、サクッと連写して後でお気に入りの写真を選ぶことも可能です。特にその場のベストショットを逃したくない場合にはバースト撮影が便利です。
公式Webサイト | 公式Webサイト | 公式Webサイト |
公式サイト | ||
iPhoneとバースト撮影まとめ
高速連写のバースト撮影を利用することで、特に動く被写体や、セルフィーなどに便利です。撮影ボタンを長押しするだけなので、ぜひ活用してみましょう。
iPhoneを安い月額料金で使うには格安SIMがおすすめ。自分にあったプランは下記の「SIMチェンジプラン診断」から比較できます。
































